
Channels
Products
Transactional SMS-messaging
Support and marketing in most popular messaging apps
Instagram
Telegram
Messenger
Use Cases
Omnichannel messaging
FAQ Bots
Live support
Fromni. Chatbots x Altegio app. Bot-assistants
Conversational assistant in 10+ messengers, like WhatsApp, Telegram, Instagram and SMS. It will help you automate confirmation process or publish the feedback.
Currently, available bots:
- Remind the client about the appointment and confirm booking;
- Answer to frequently asked questions;
- Request feedback and publish it on the chosen resource.
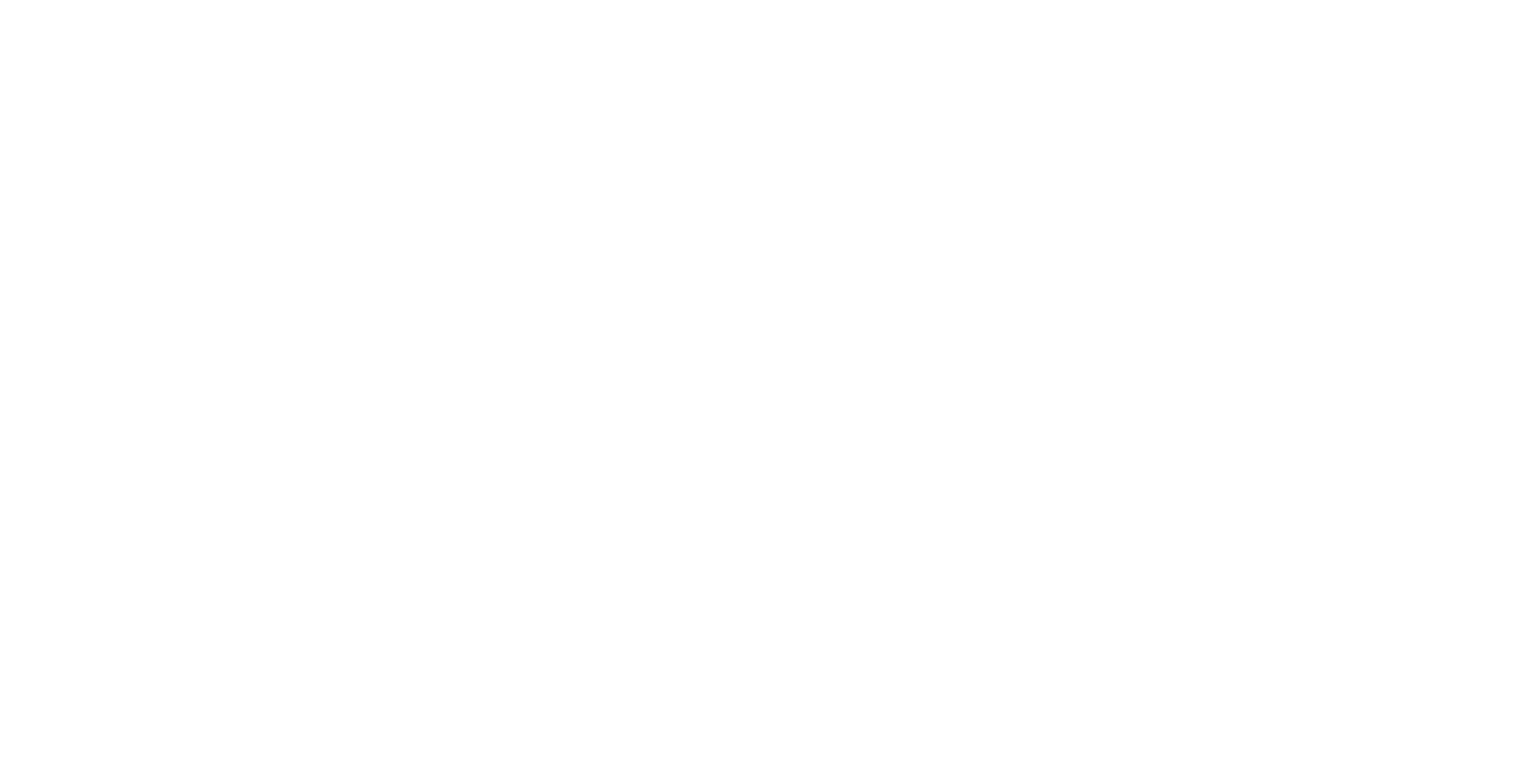
To enable the desired bot click the Connect button.
The bot settings menu will be opened.
Remind the client about the appointment and confirm the booking
The set-up process consists of four key steps.
Step 1. Set the time to send the reminder.

Step 2. Select channels and their connections, and set their order.
How to connect channels read here.
Using the arrows you can adjust the order of the channels in the cascade, and using the red button you can delete a channel.
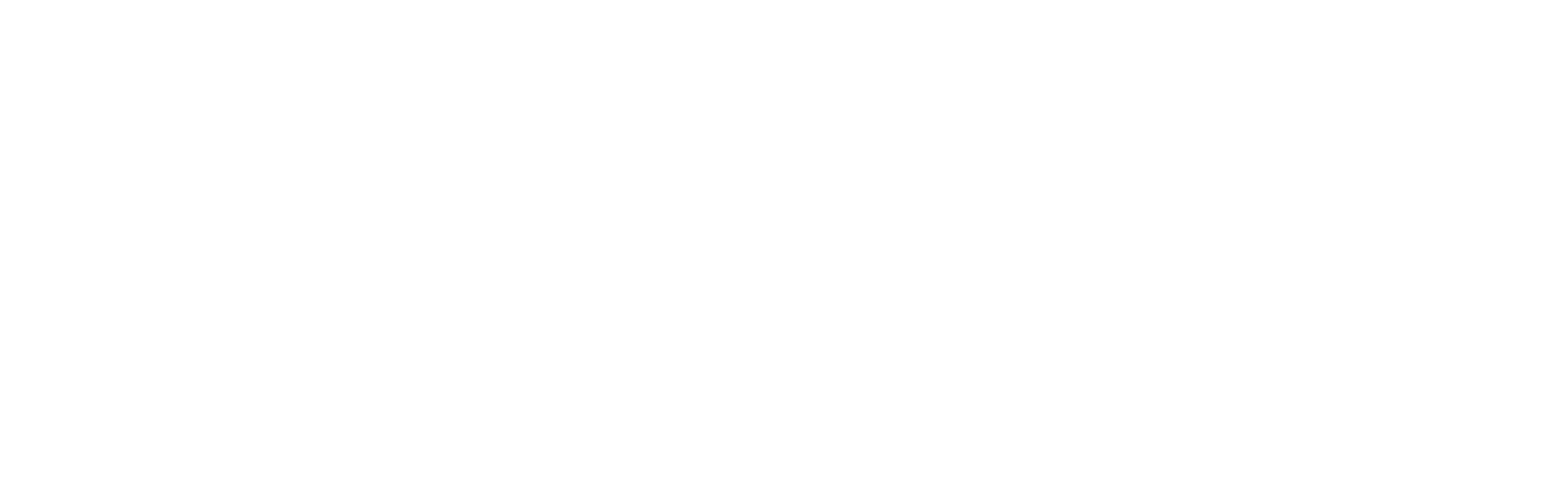
Channels' cascade does not mean that a message will be sent to all channels. The message will first be sent in the first channel, if it does not reach the recipient, it will be sent in the second channel, and so on, until it is delivered or the channels in the cascade run out.
Step 3. Set up reminder text templates in different channels.
Next, you can set the desired text for the different channels selected in the previous paragraph. You can use variables in the template. Note that the variables in the text are highlighted by a grid. The grids themselves and the text inside do not need to be changed or deleted!
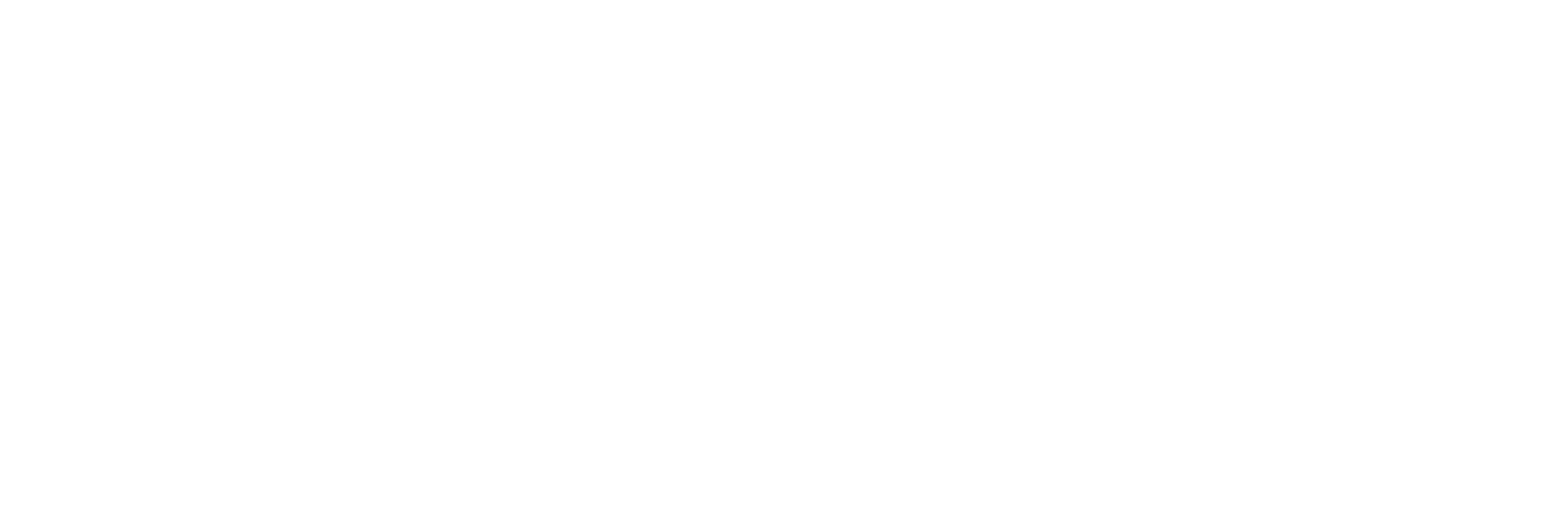
Variables can be added by clicking on {}.
Step 4. Provide contact information.
The data for bots-assistants are taken from the "Settings" tab. They can also be edited at this step. After entering all the data, click "Save".

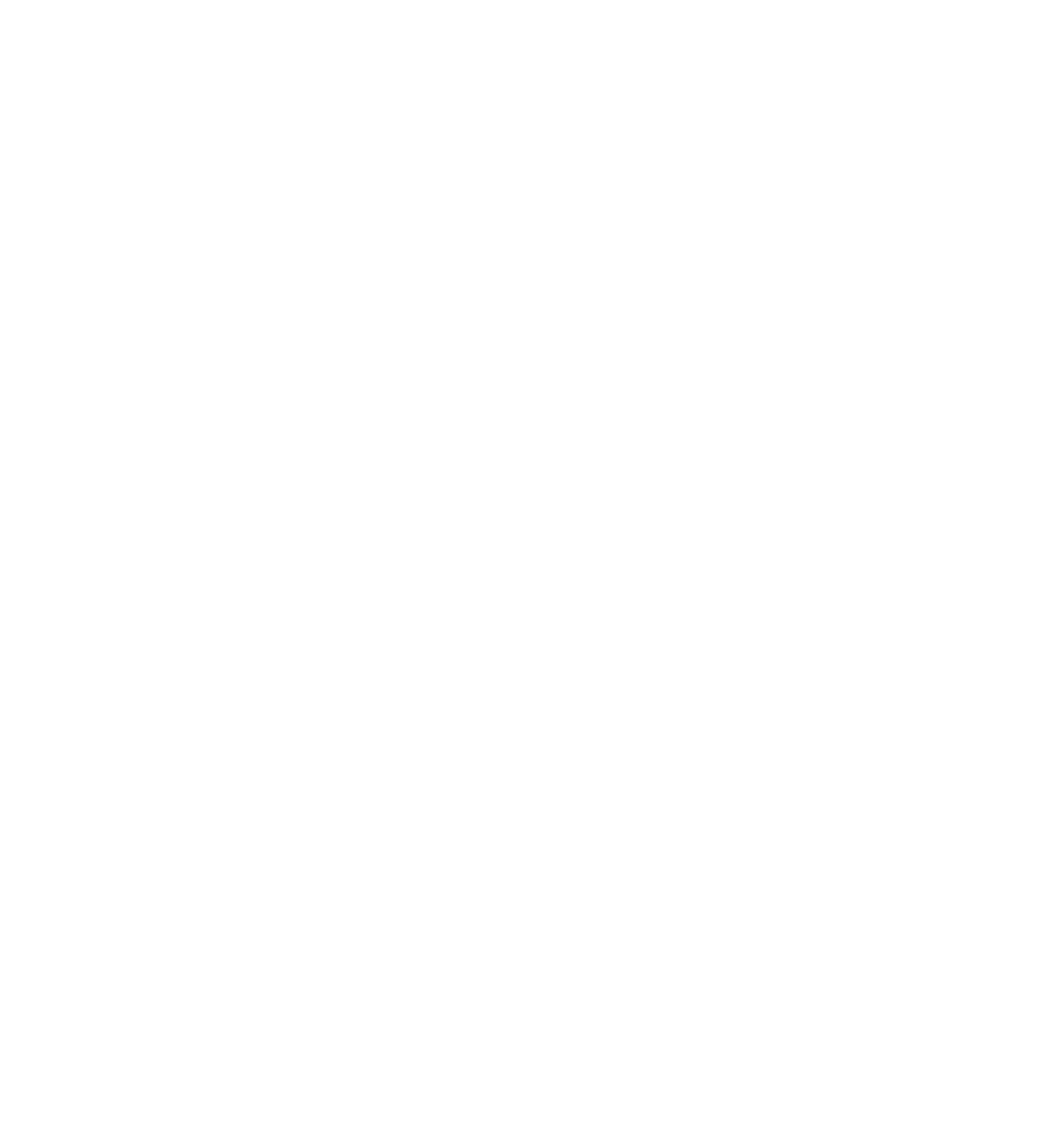
After entering all the data, click "Save".
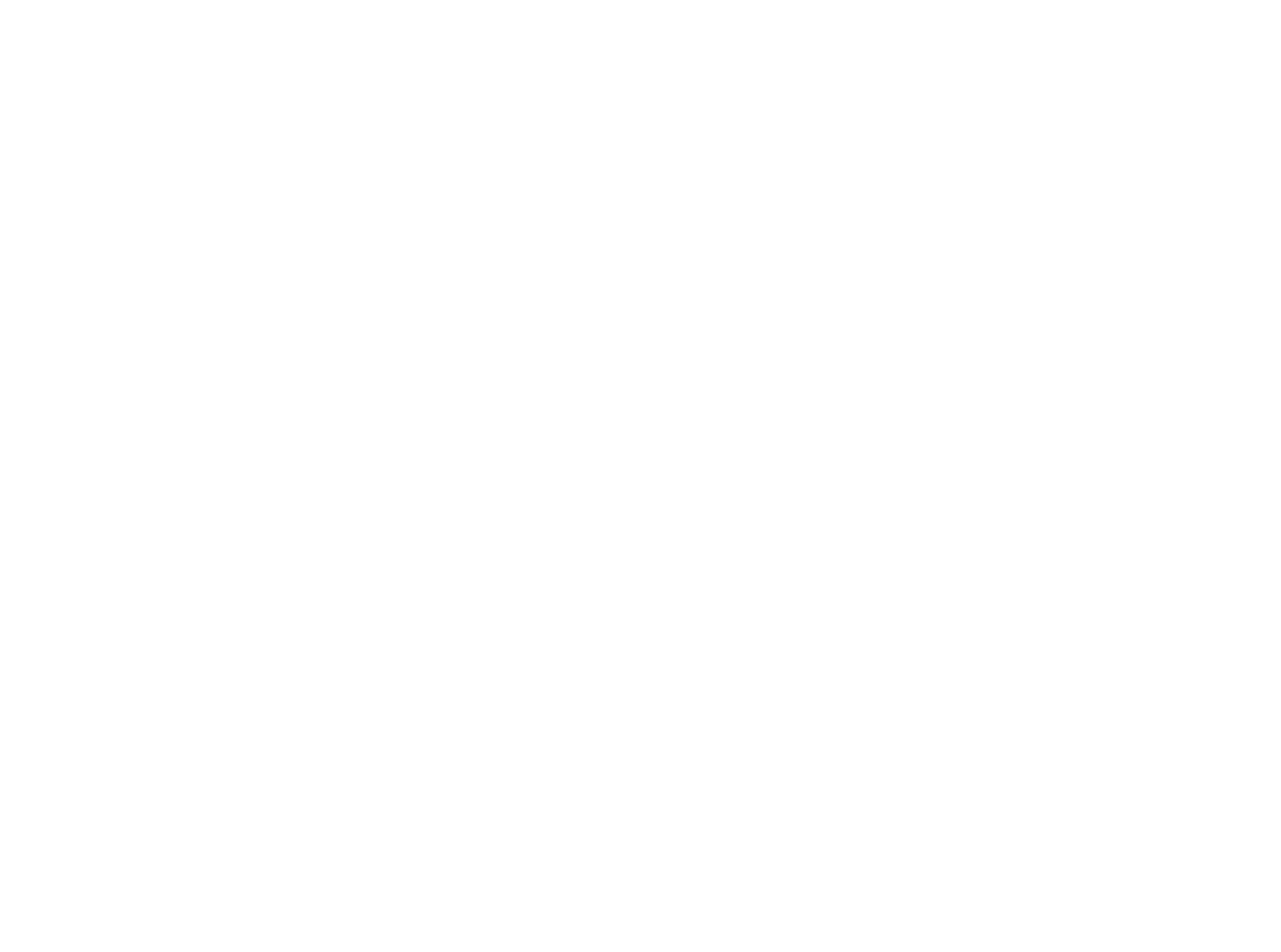
Request feedback and publish it on the chosen resource
The set-up process consists of four key steps.
Step 1. Set the time to send the reminder.
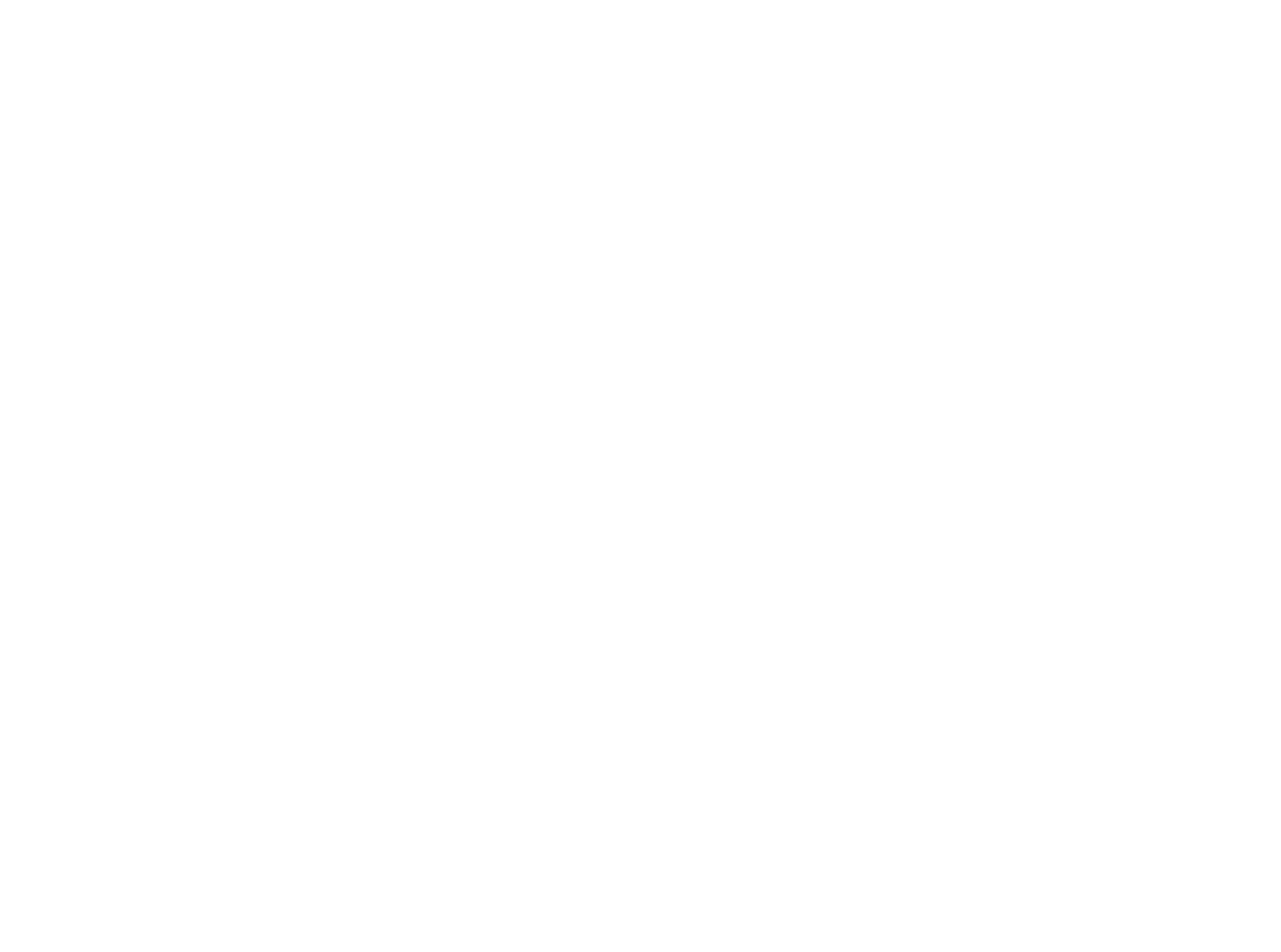
Step 2. Select channels and their connections, and set their order.
How to connect channels read here.
Using the arrows you can adjust the order of the channels in the cascade, and using the red button you can delete a channel.
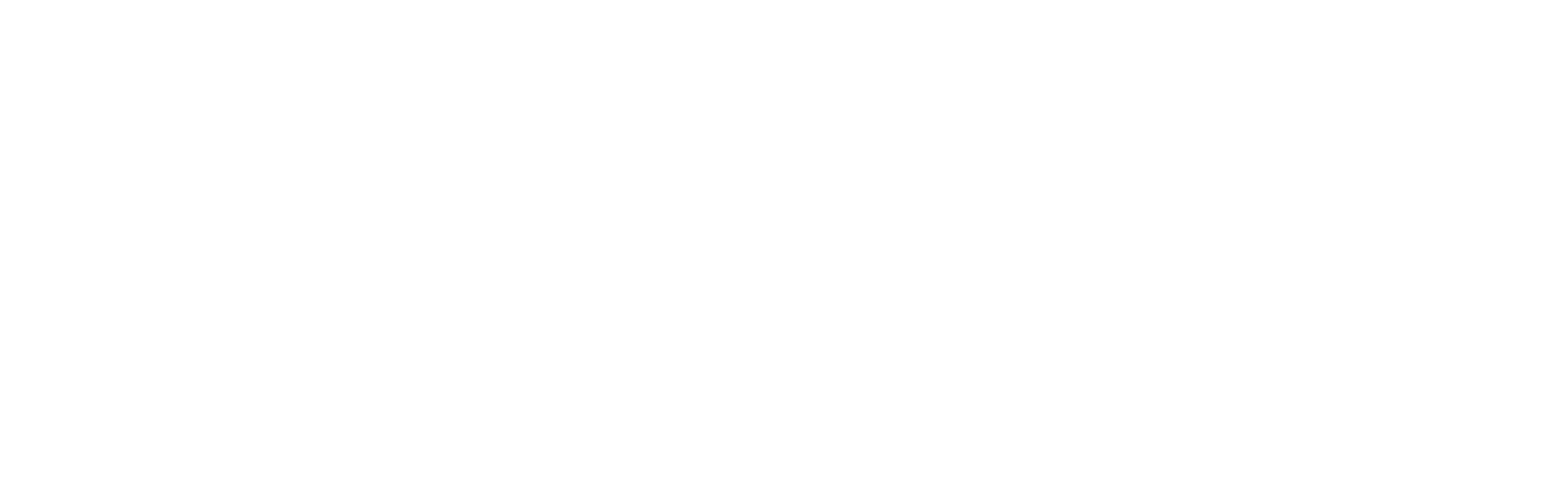
Channels' cascade does not mean that a message will be sent to all channels. The message will first be sent in the first channel, if it does not reach the recipient, it will be sent in the second channel, and so on, until it is delivered or the channels in the cascade run out.
Step 3. Set up reminder text templates in different channels.
Next, you can set the desired text for the different channels selected in the previous paragraph. You can use variables in the template. Note that the variables in the text are highlighted by a grid. The grids themselves and the text inside do not need to be changed or deleted!
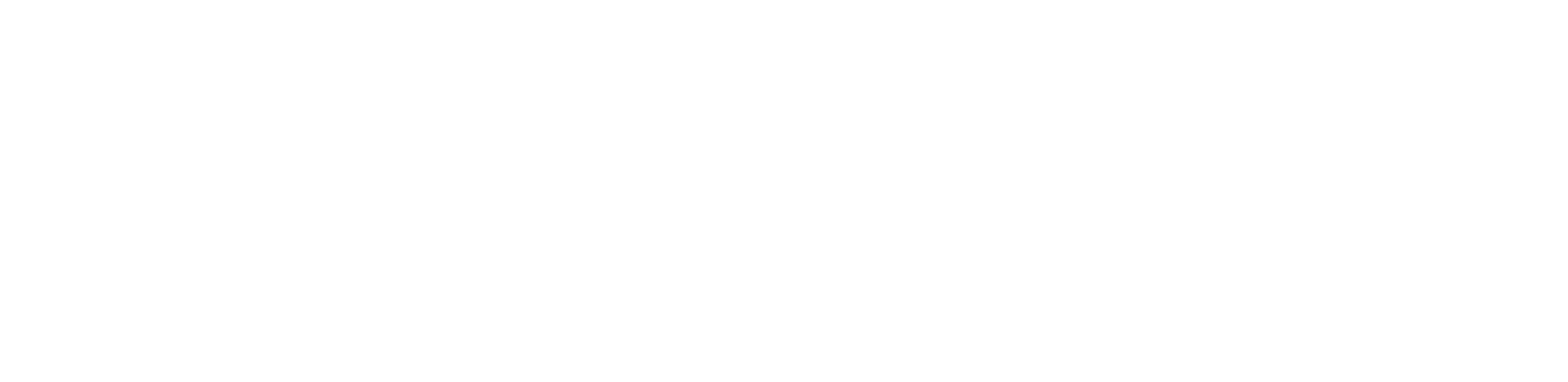
Variables can be added by clicking on {}.
Step 4. Provide contact information for the bot scenario.
Here you need to choose where you want to collect reviews on the maps (for your company) or in the Altegio (for a particular master).
Also, here you can add the information to be used in the script, the administrator's contact information, and a link to the new entry (the data for the bots assistants is taken from the "Settings" tab. This data can also be edited at this step).
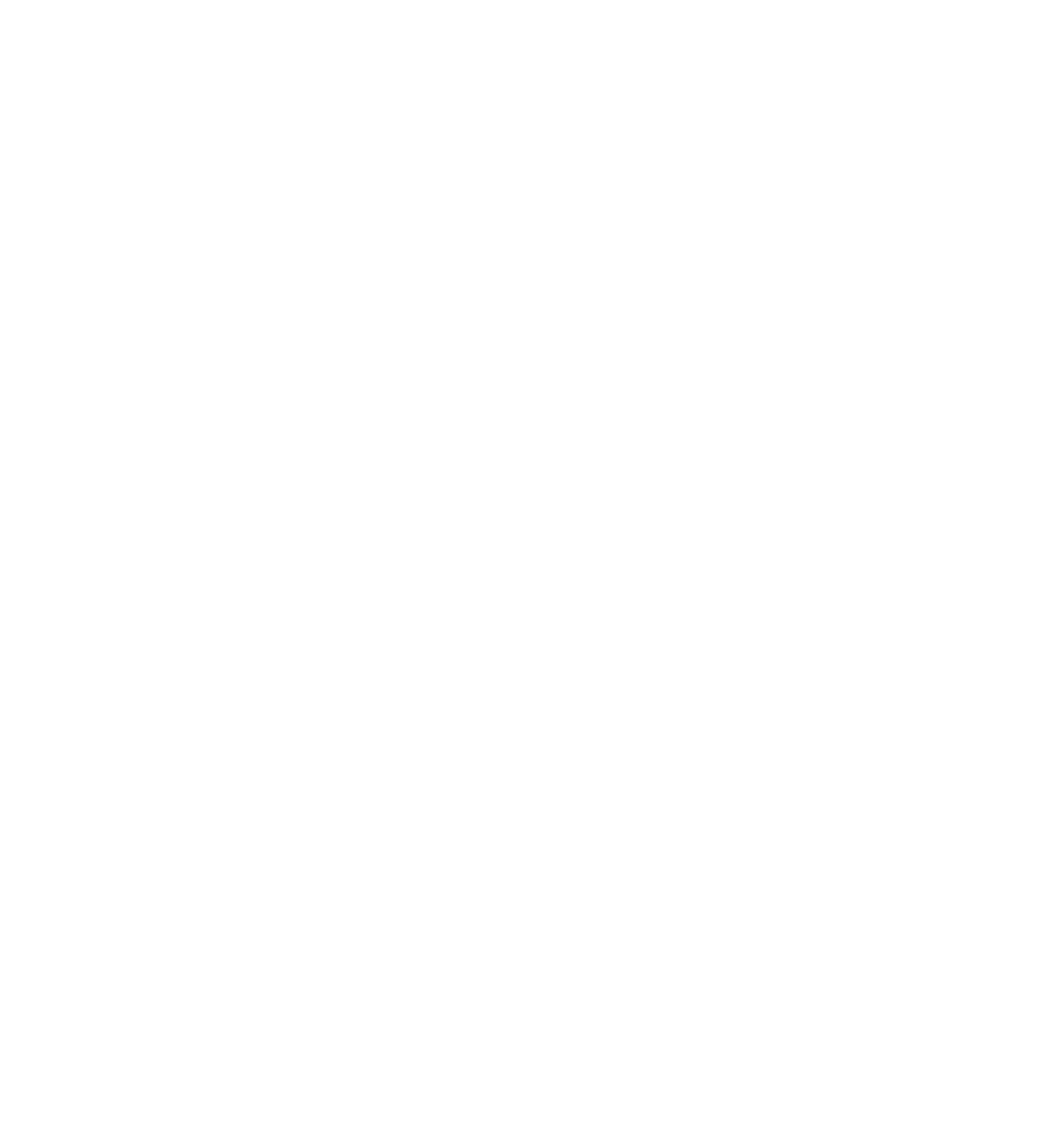
After entering all the data, click "Save".
Answer the frequently asked questions
The set-up process consists of three key steps.
Step 1. Set up in which channels the bot will answer users' questions.
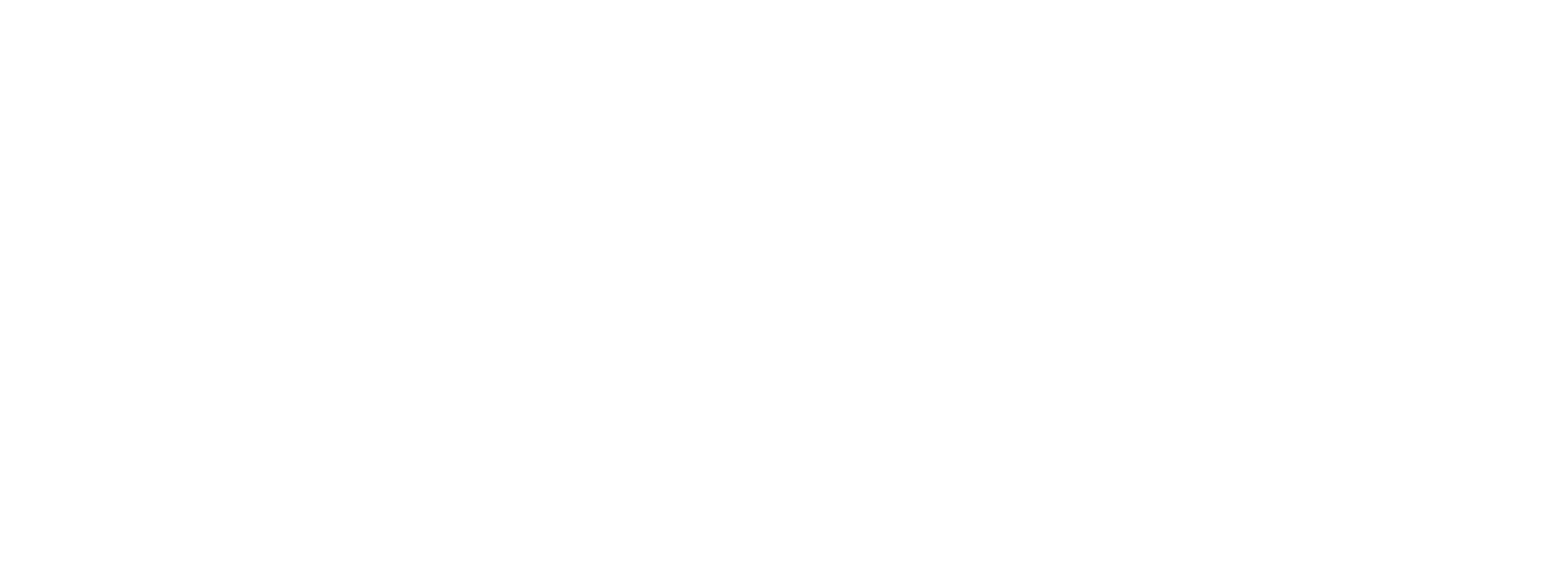
Step 2. Add the information that will be used in the script.
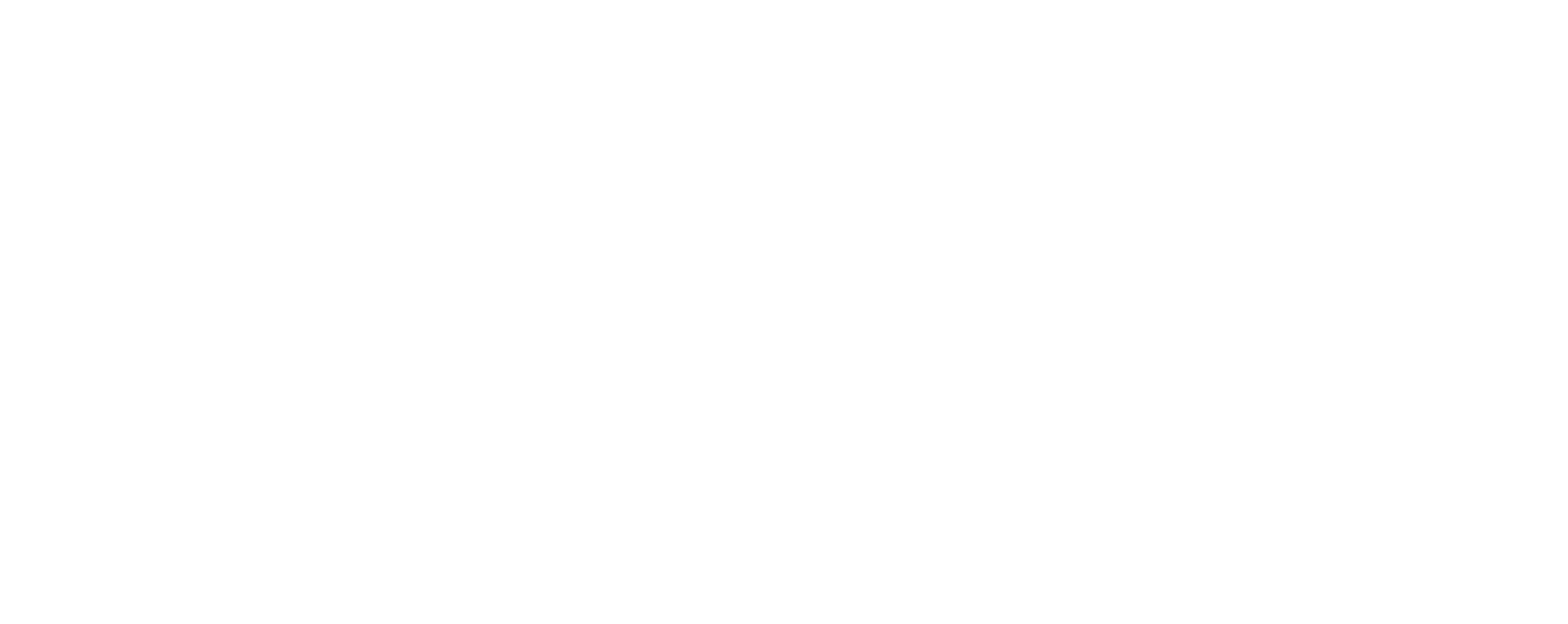
Step 3. The last step is to configure the bot-assistant script.
1 — In the "Message" field, you can add or edit the text that the client will see.
2 — With the toggle switches, you can deactivate unnecessary blocks in the chatbot.
3 — Be sure to look through the entire chatbot chain, so you know what it will say to your customers who have moved on to one item or another. To do this, use the Next button. To avoid confusion about which "Next" you haven’t looked at yet, there is an exclamation mark next to the button. It will disappear after you click "Next".
2 — With the toggle switches, you can deactivate unnecessary blocks in the chatbot.
3 — Be sure to look through the entire chatbot chain, so you know what it will say to your customers who have moved on to one item or another. To do this, use the Next button. To avoid confusion about which "Next" you haven’t looked at yet, there is an exclamation mark next to the button. It will disappear after you click "Next".
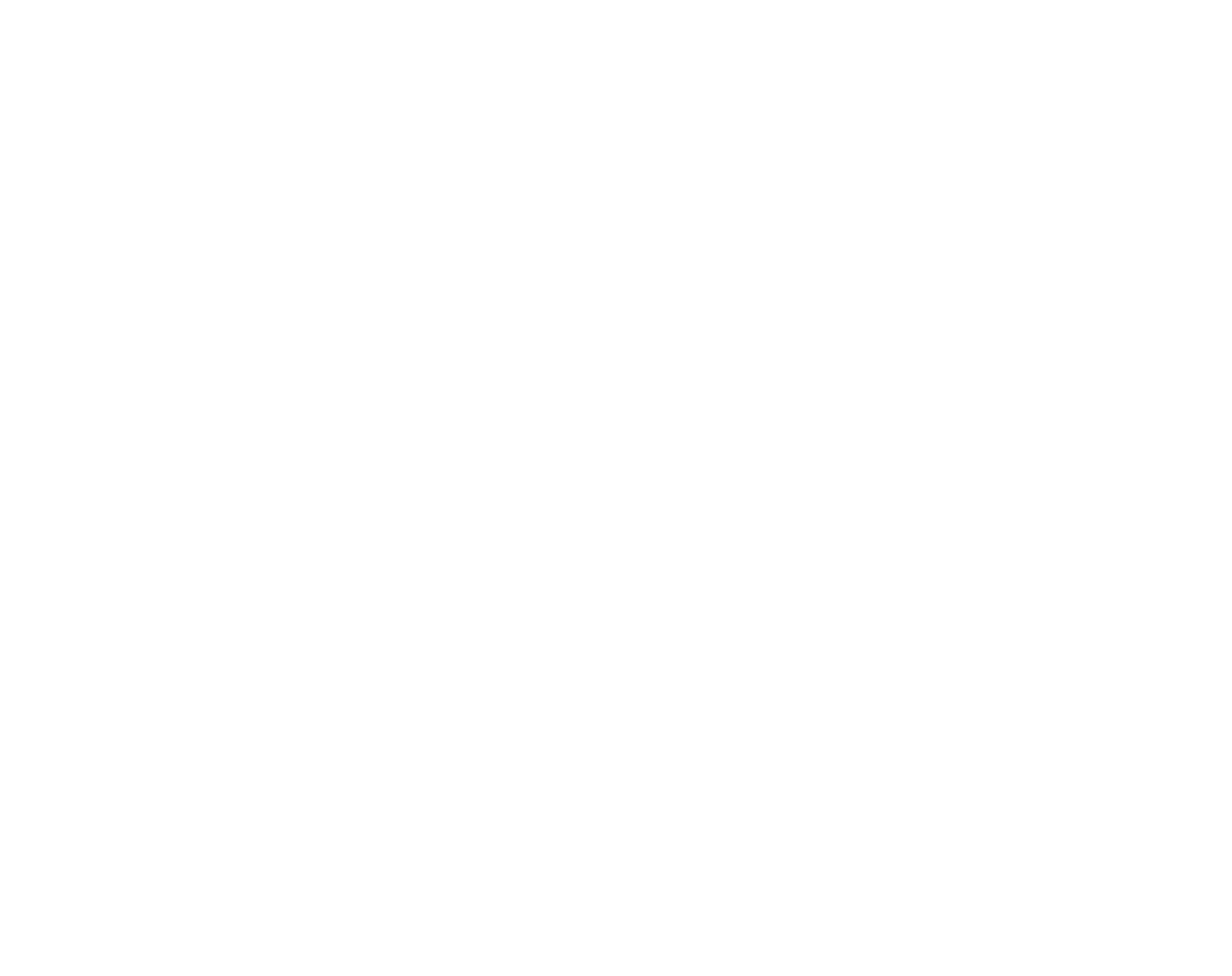
To navigate through the bot script, use either the "Back", "To the start", "To main menu" buttons or breadcrumbs above the "Messages" block.
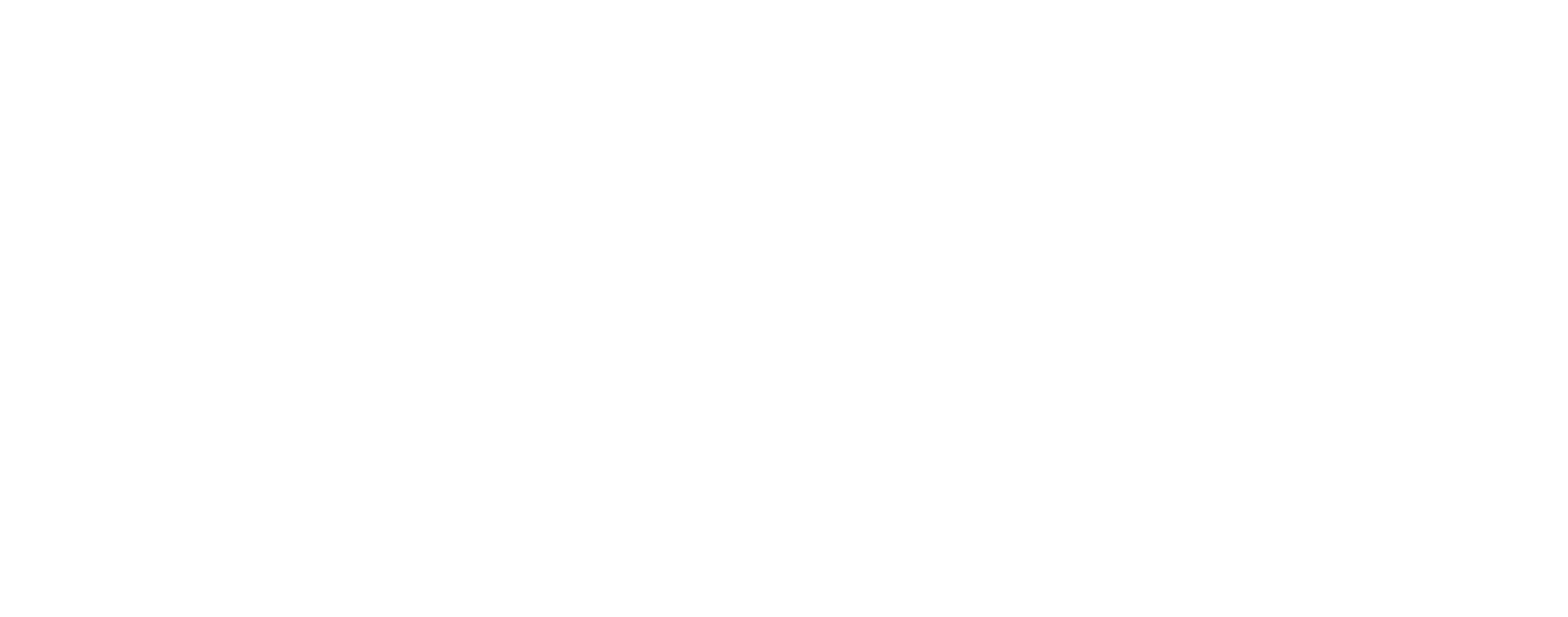
When you have finished setting up the bot-assistant, click on "Save" at the bottom right.
After the bot has been activated
After clicking the Save button you will be returned to the main menu.
The "Connect" button will change to these three options:
1 – editing the bot-assistant's settings;
2 – pausing the bot-assistant's work (it won't send any messages, but all the settings will be save);
3 – stopping the bot-assistant (it will remove all previous settings).
1 – editing the bot-assistant's settings;
2 – pausing the bot-assistant's work (it won't send any messages, but all the settings will be save);
3 – stopping the bot-assistant (it will remove all previous settings).
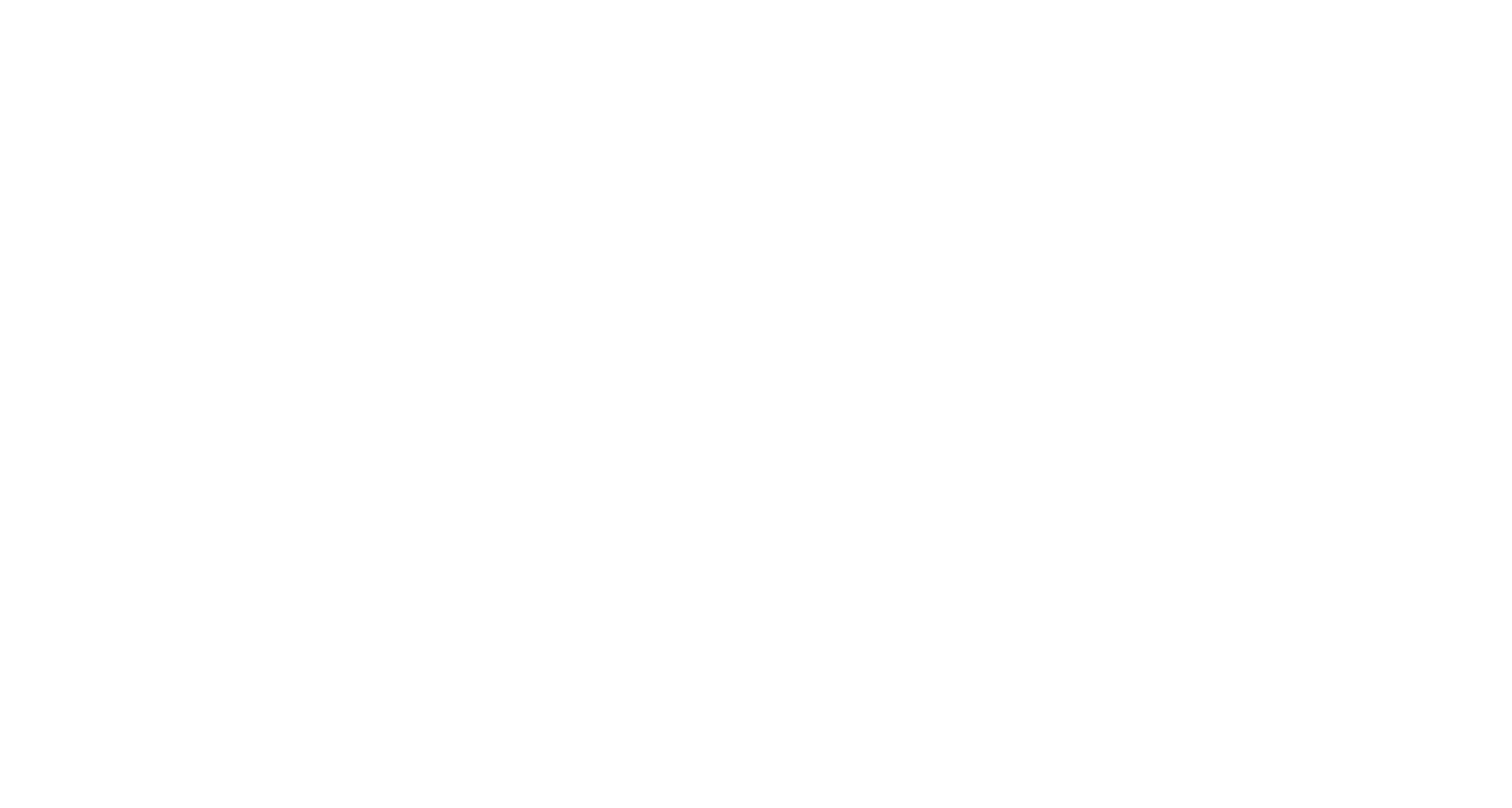
Need more help?
Write us email to support@fromni.com
Did this answer your question?

Contact our sales team
Just give us some details





















