
Channels
Products
Transactional SMS-messaging
Support and marketing in most popular messaging apps
Instagram
Messenger
Use Cases
Omnichannel messaging
FAQ Bots
Live support
Fromni. Chatbot.
Setting up and using the App in your Pipedrive account
Setting up and using the App in your Pipedrive account
Fromni app description
Fromni. Chatbot app for Pipedrive is a simple and easy-to-use solution for automating conversations. We operate from Finland and deliver SMS all over the world.
The app can automatically ask for a review when the deal’s status changed to Won. You can set your own template and scenario. The app can start the conversation either immediately or with a delay.
Stage 1. Searching and installing the App
1. Log in to the Pipedrive account.
In your Pipedrive account go to Marketplace. Enter Fromni. Chatbot in the search bar and click Install now.
2. Set-up process.
Sign in if you’re already registered or register a new account by clicking Sign up.
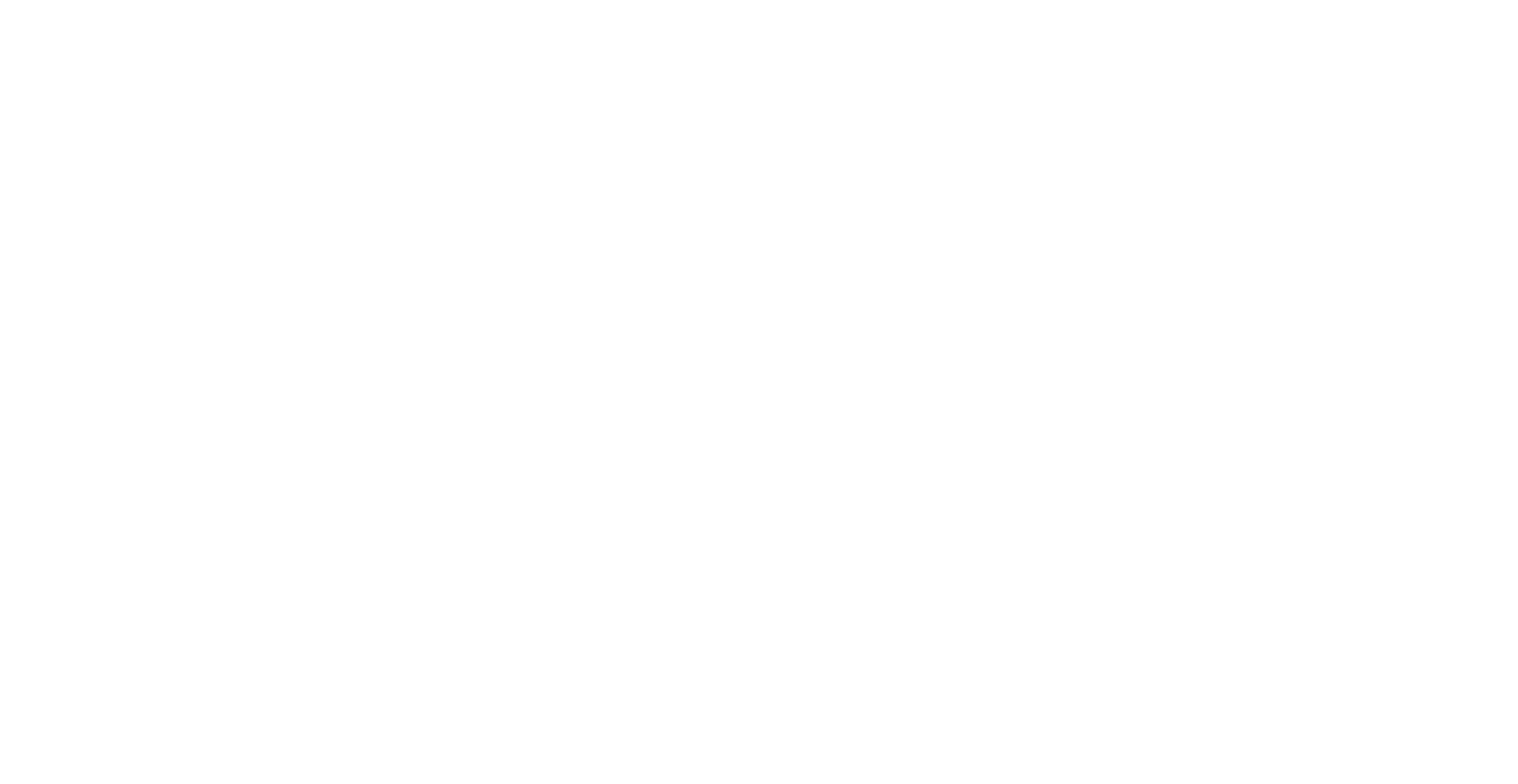
- If you're already registered, enter email and password and press Continue.
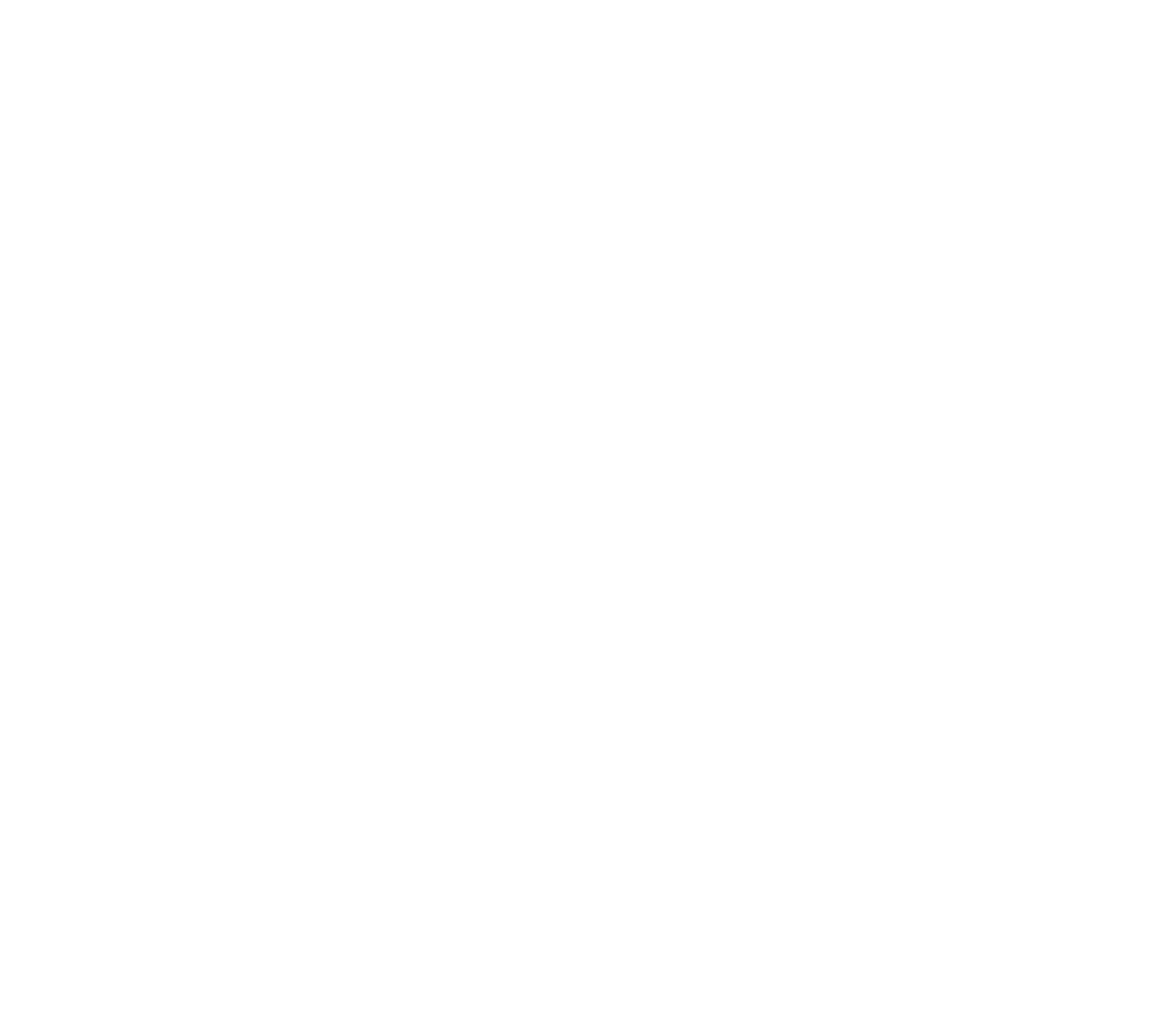
- If you don't have an account, press Sign up.
The account will be created automatically using your Pipedrive details: phone number and email address. Press Sign in, enter your credentials sent to you by email and press Continue.
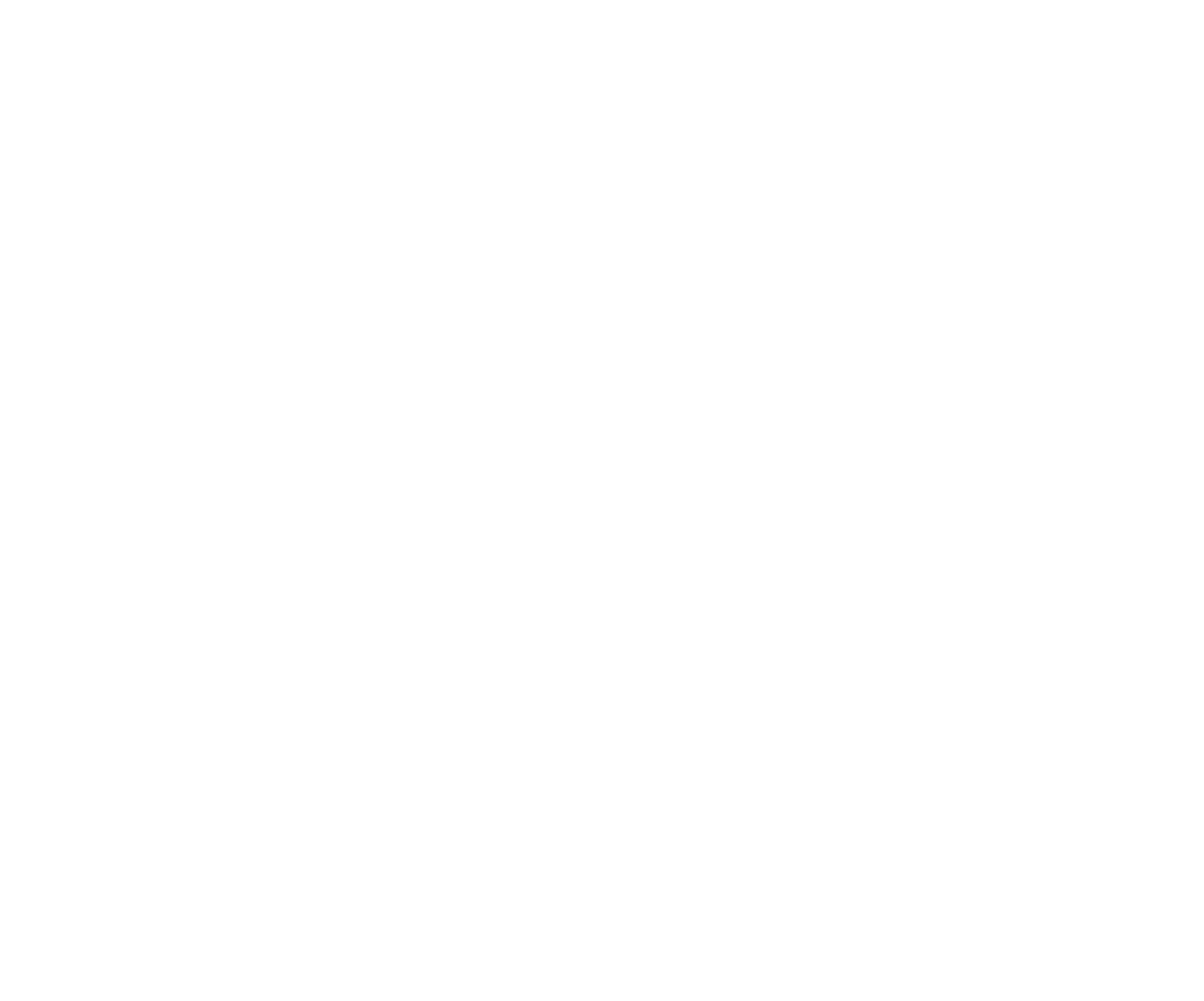
Note: If there is no phone number for the Pipedrive user you will need to enter your mobile phone number and confirm it.
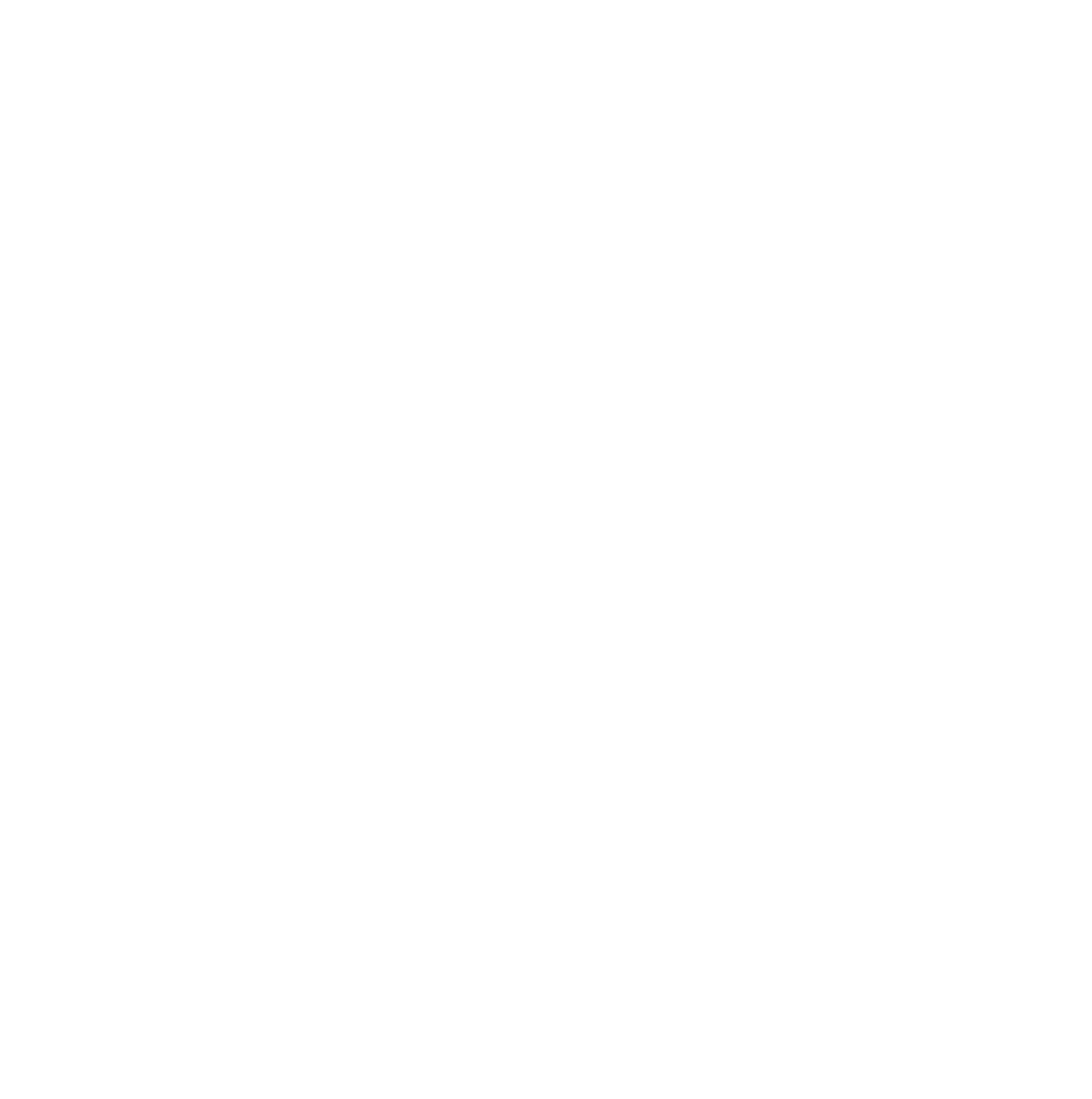
3. Installation process finished.
You will be automatically redirected to Fromni&Pipedrive app.
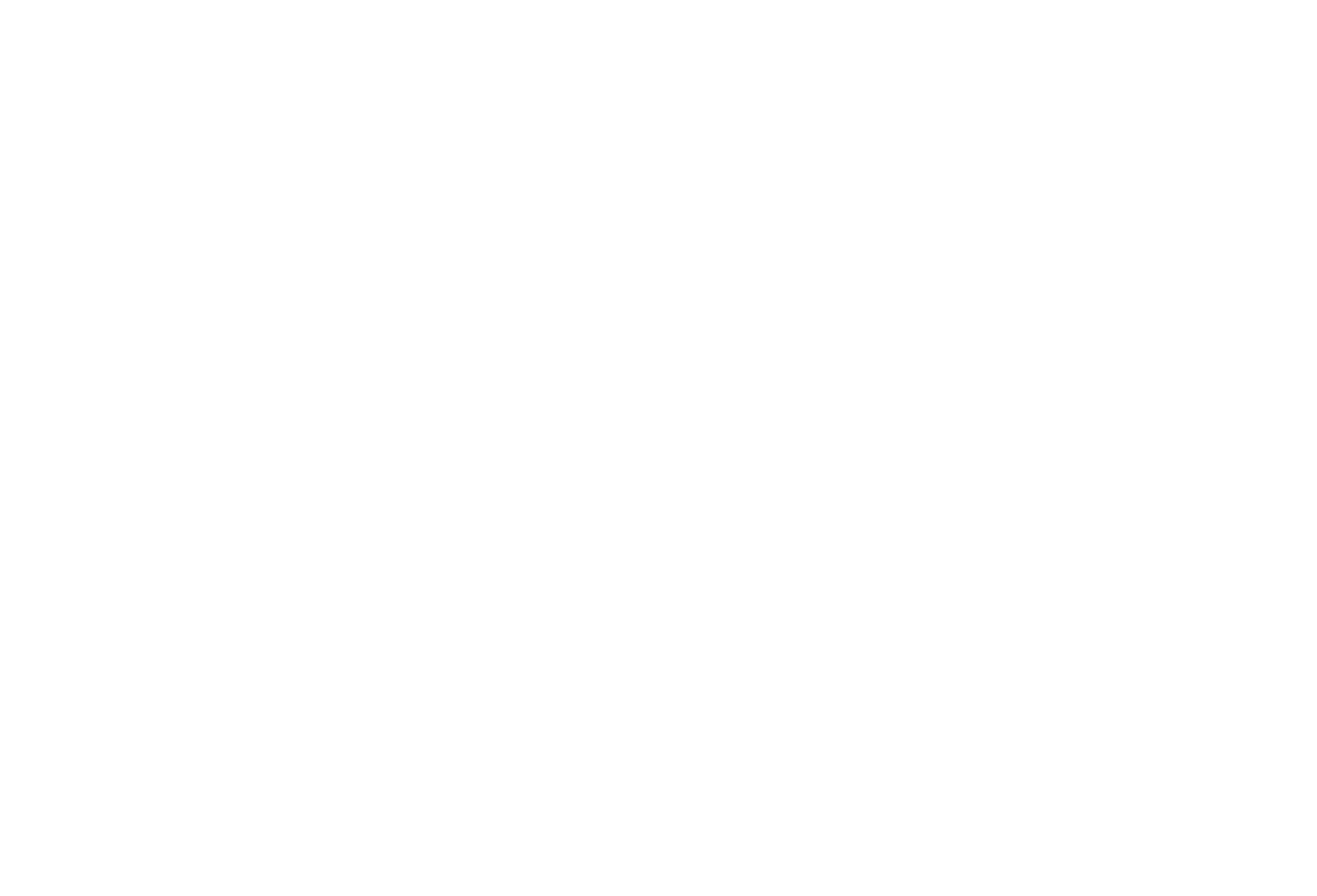
Stage 2. Set up the bot
- Choose the pipeline.
The bot will send messages only to the won deals from that pipeline.
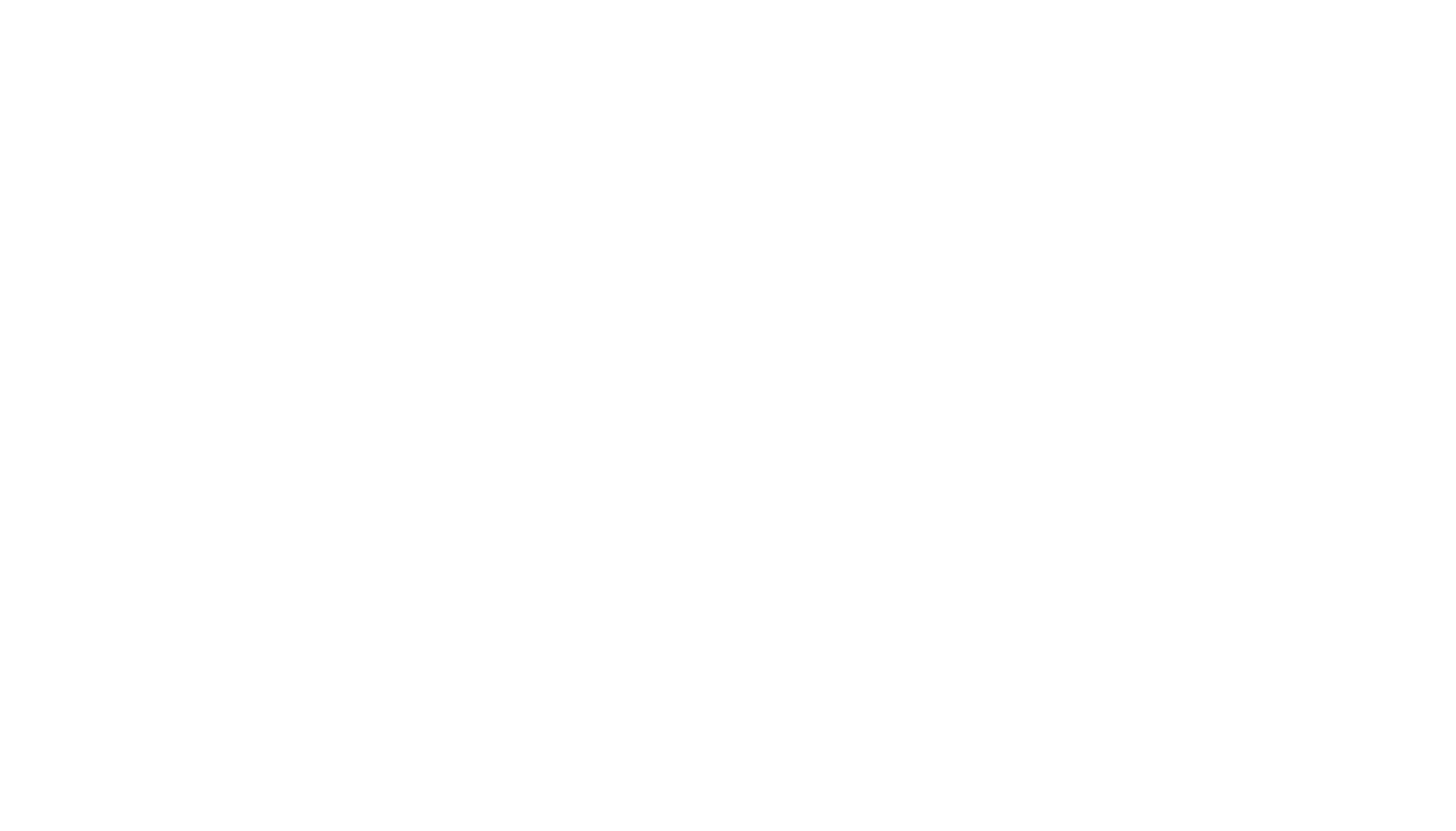
- Then, decide in which situation you want to send the campaign and press Connect button.
Currently, only Status changed to Won is available.
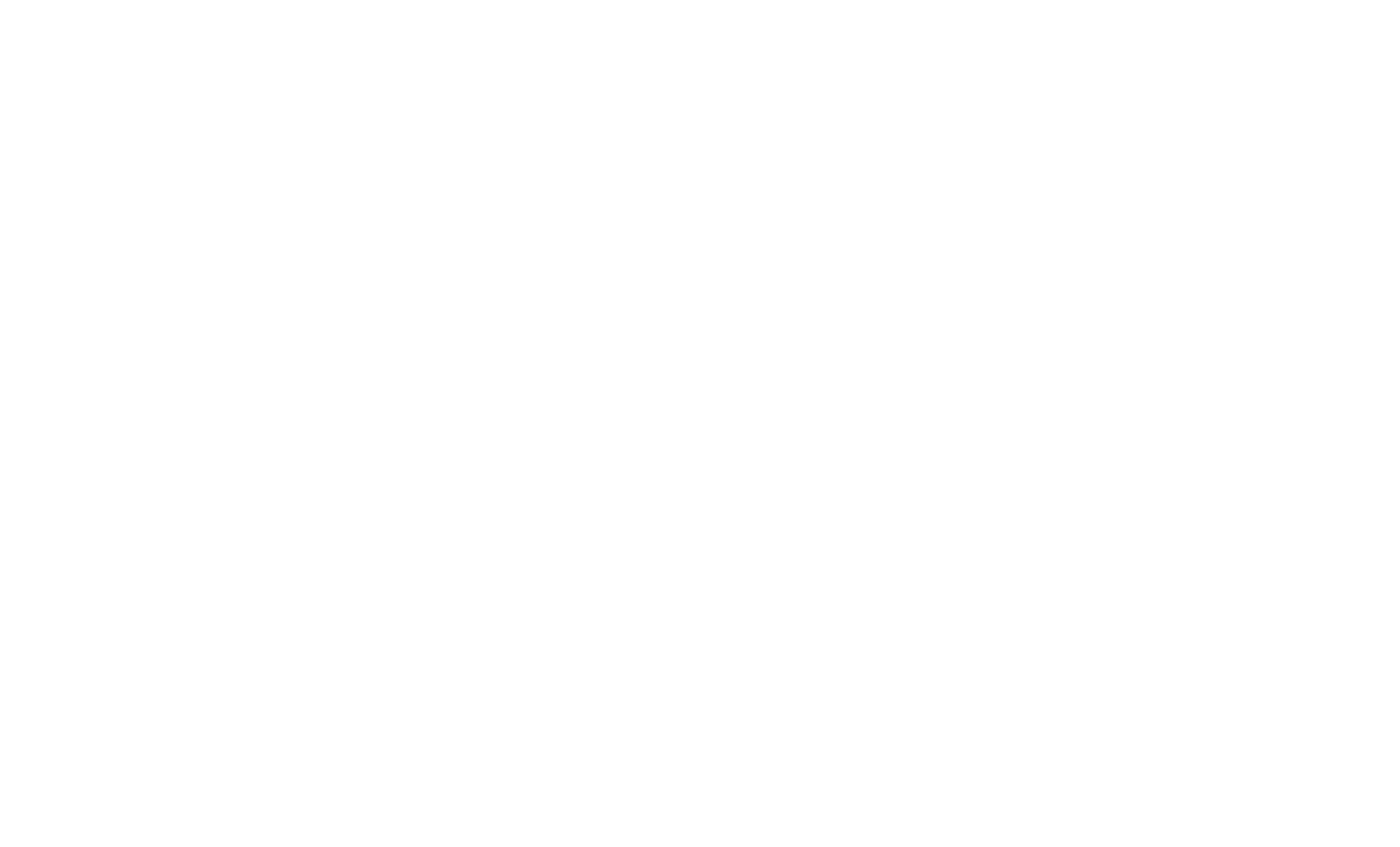
- There will be 5 steps to follow in new opened window:
- sending time;
- choosing the channels;
- choosing the scenario;
- setting the template;
- providing contact information.
1. Set the time.
You can either send the message immediately after the deal changed status to Won, or set the exact time after an event.

2. Choose the channels and connections and set their priority.
SMS and WebChat connections will be created automatically.
You can customize WebChat and add your own brand's name for SMS.
You can customize WebChat and add your own brand's name for SMS.
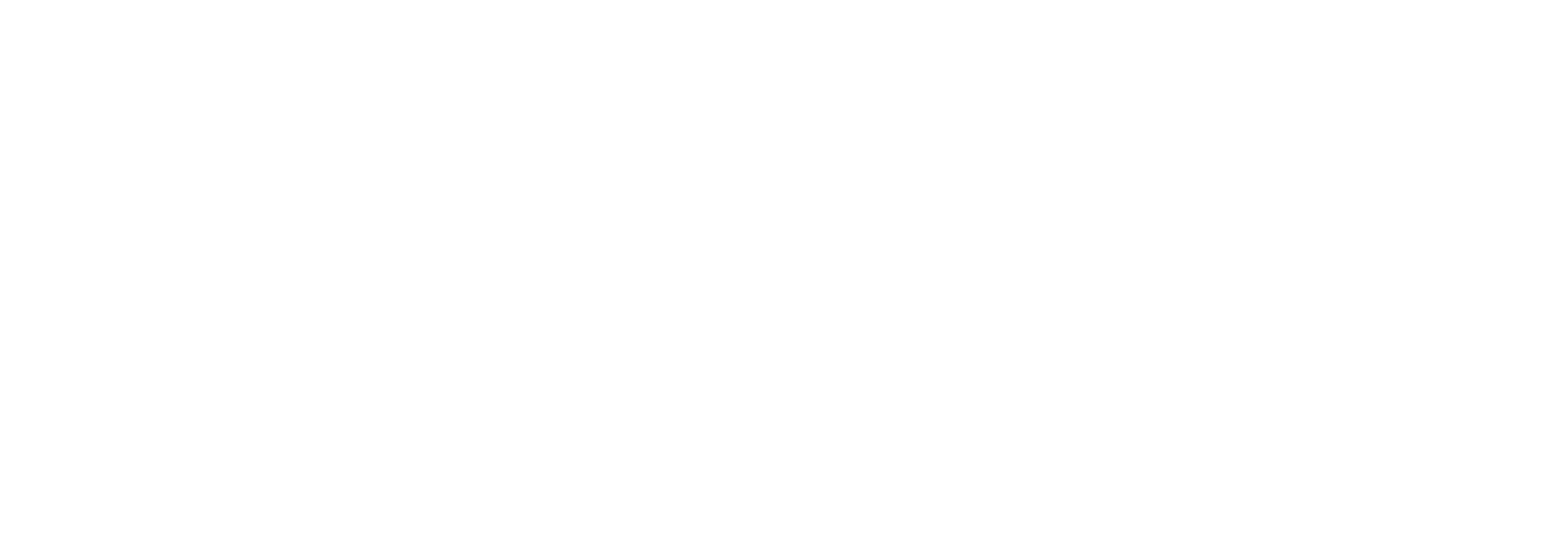
Note: If there are no connections, you can add them following instructions below.
3. Choose the scenario to use with the template.
Currently, there is one available scenario — PIPEDRIVE. feedback_won_en.

4. Set template for scenario to status Won.
There will be prepared template where you should enter your Company name. You can change the whole template, if needed. You can also add variables and emojis in your message.
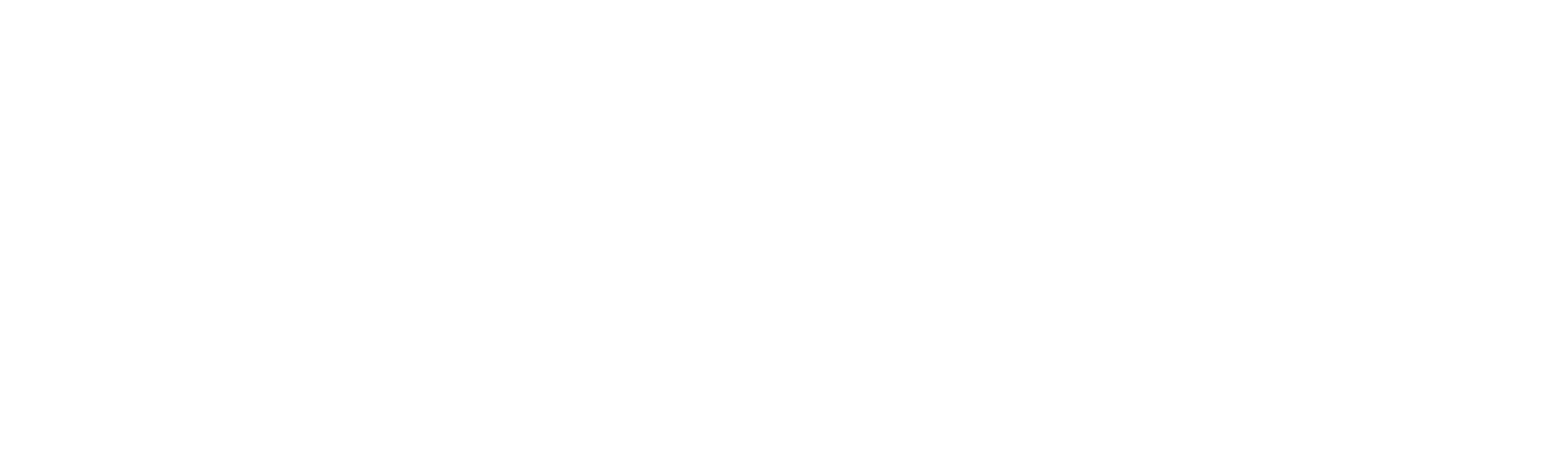
Note: Do not delete the service variable #FROMNI_WEBCHAT_LINK# – it is necessary for there will be a personal link to a chat with a client.
5. Set variables data for bot scenario.
In case you'll get 6 or less, the respondent will be asked to leave a review, which will be sent to this email address.

6. Check all the steps once more and press Save messaging settings button and then press Close.
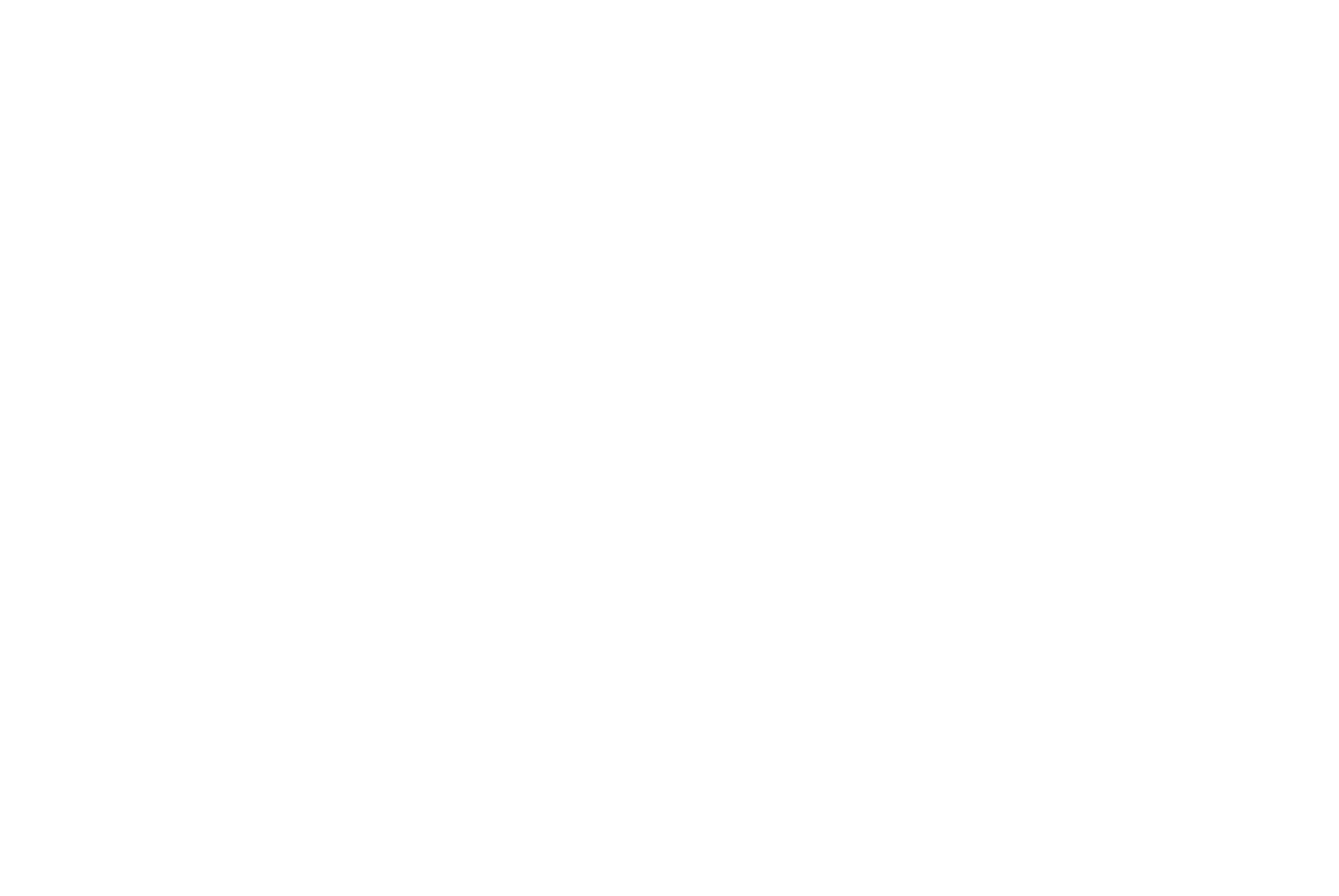
7. After closing the bot you will be returned to the main menu.
The "Connect" button will change to these three options:
1 – editing the bot-assistant's settings;
2 – pausing the bot-assistant's work (it won't send any messages, but all the settings will be save);
3 – stopping the bot-assistant (it will remove all previous settings).
1 – editing the bot-assistant's settings;
2 – pausing the bot-assistant's work (it won't send any messages, but all the settings will be save);
3 – stopping the bot-assistant (it will remove all previous settings).
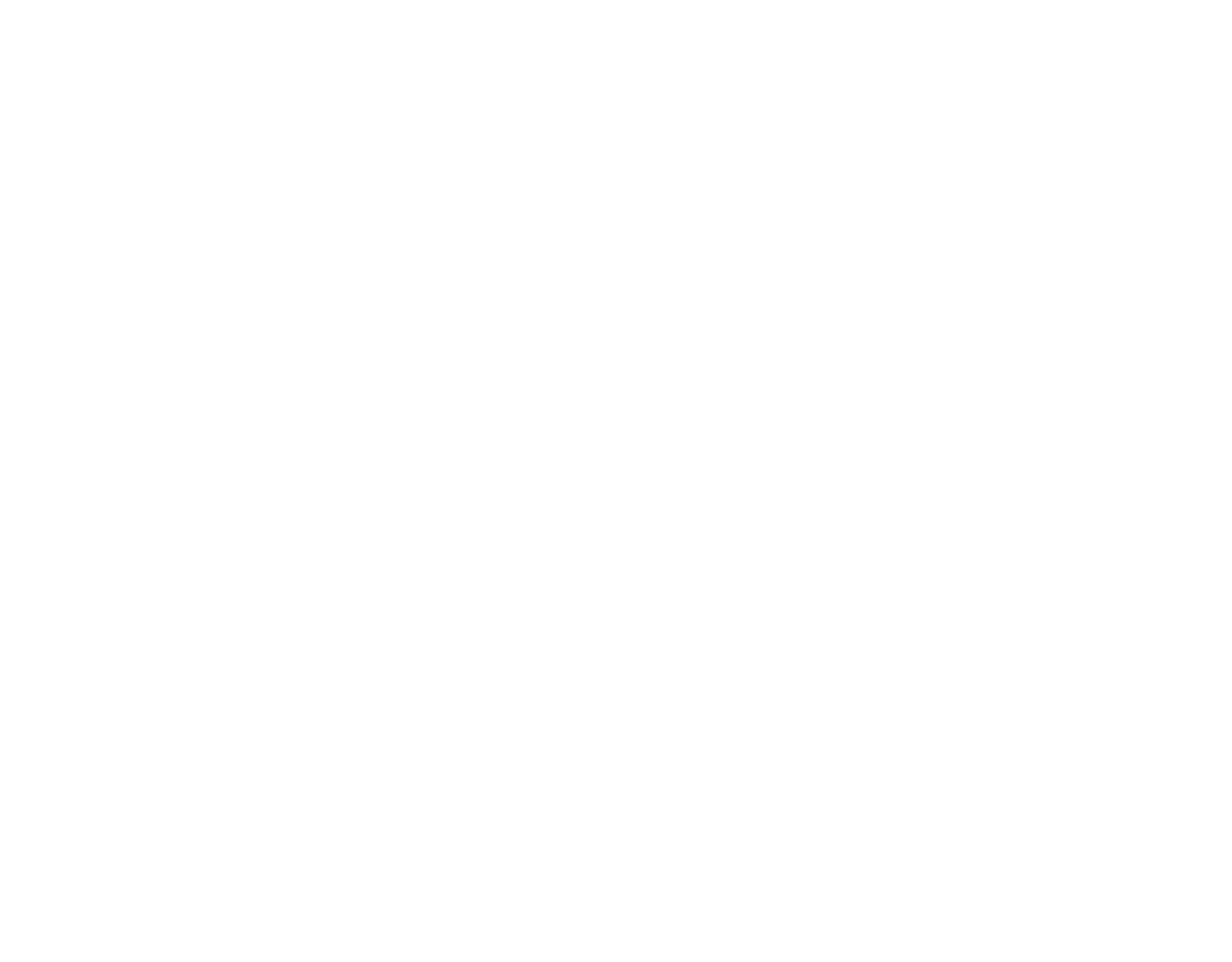
Stage 3. Statistics
Statistics can be checked in the App. All the messages are collected inside the Campaign Statistics tab of the App.
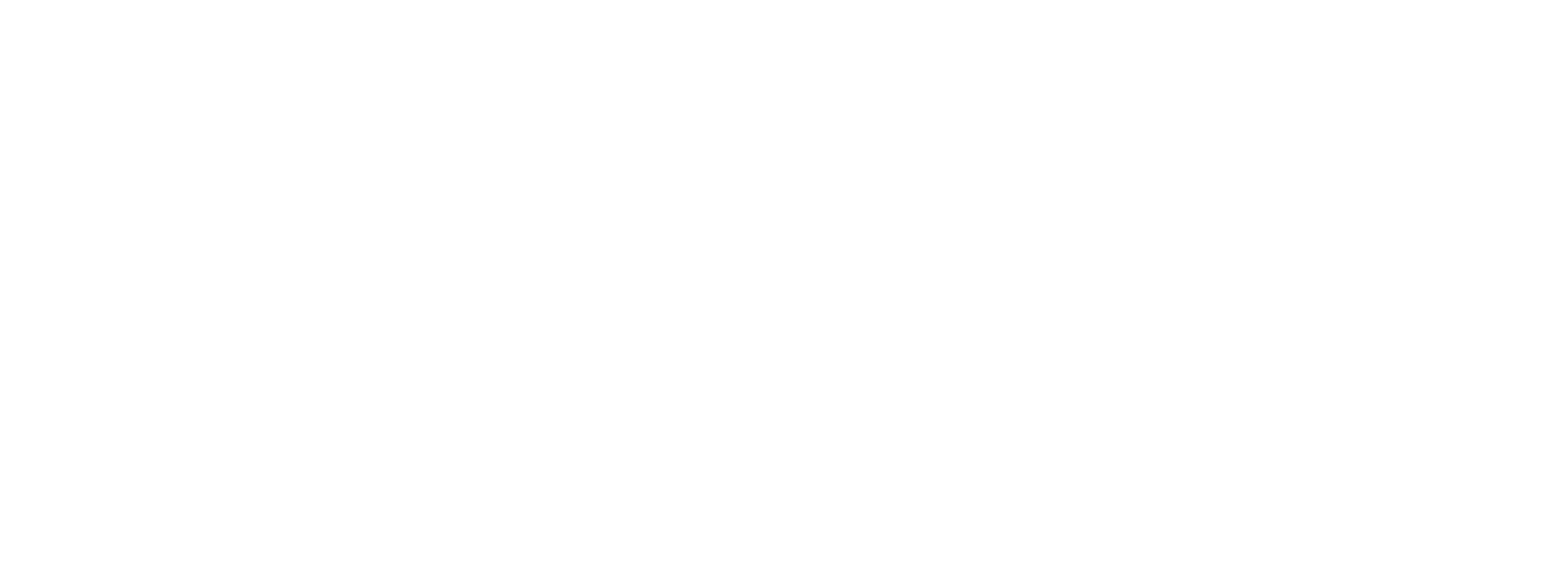
Connecting SMS channel
1. Press connect.
You will be directed to the new page.
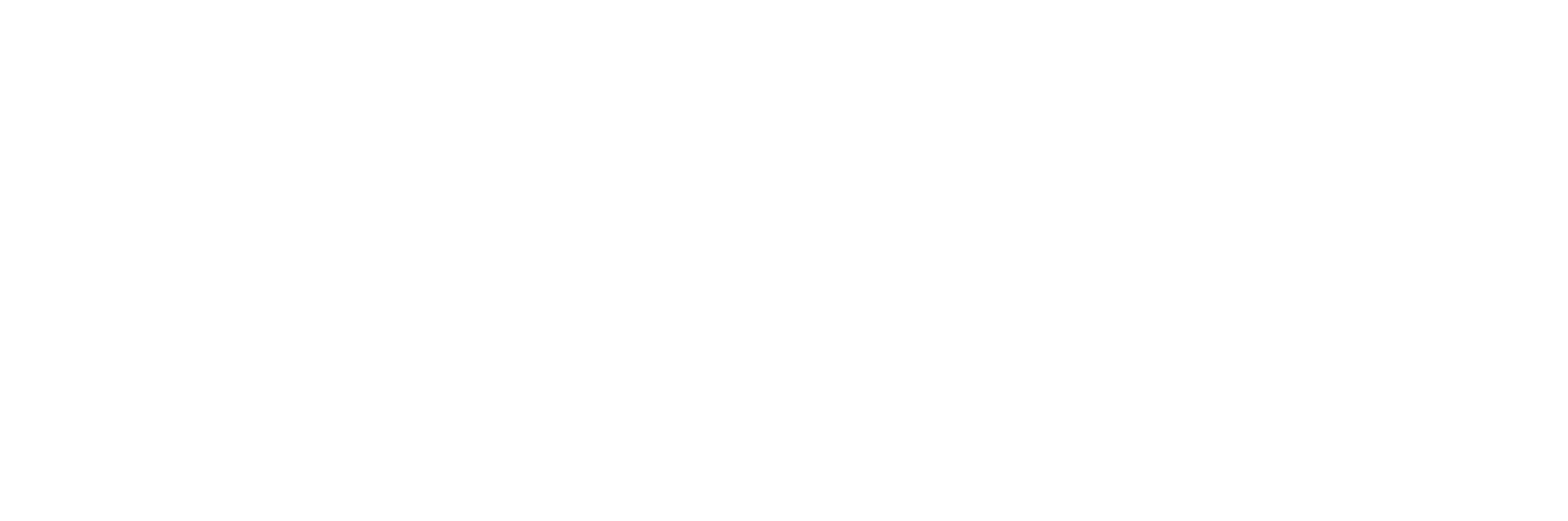
2. Press manage.
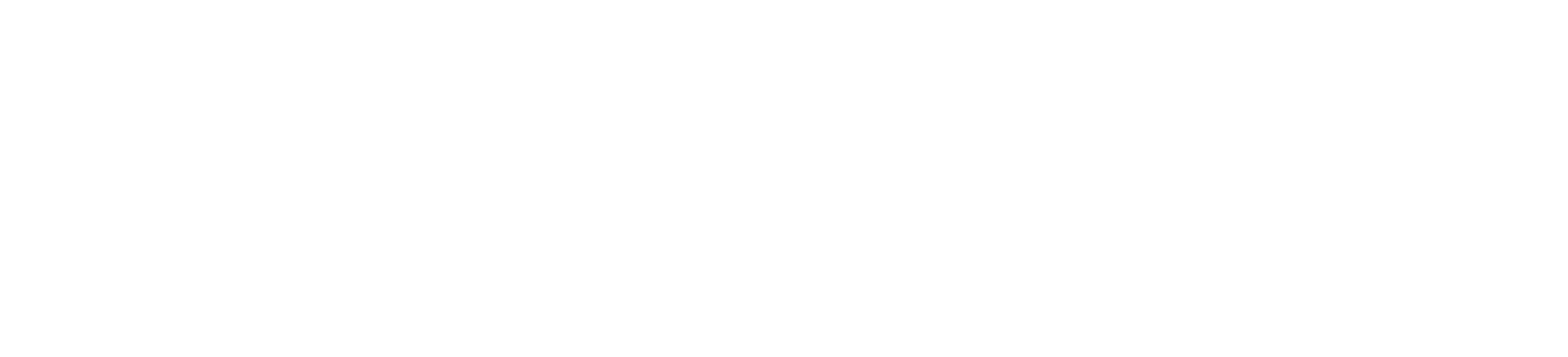
3. Press Add.
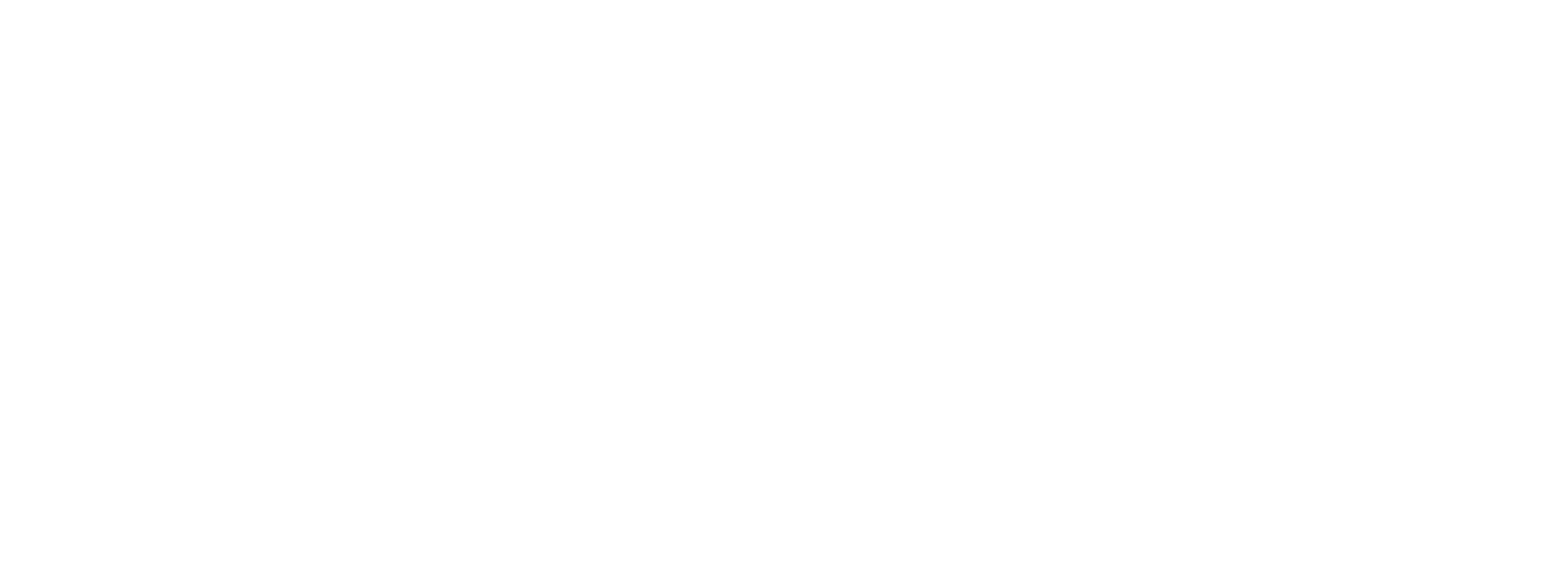
4. Enter the name of the connection — it could be anything, only you can see it.
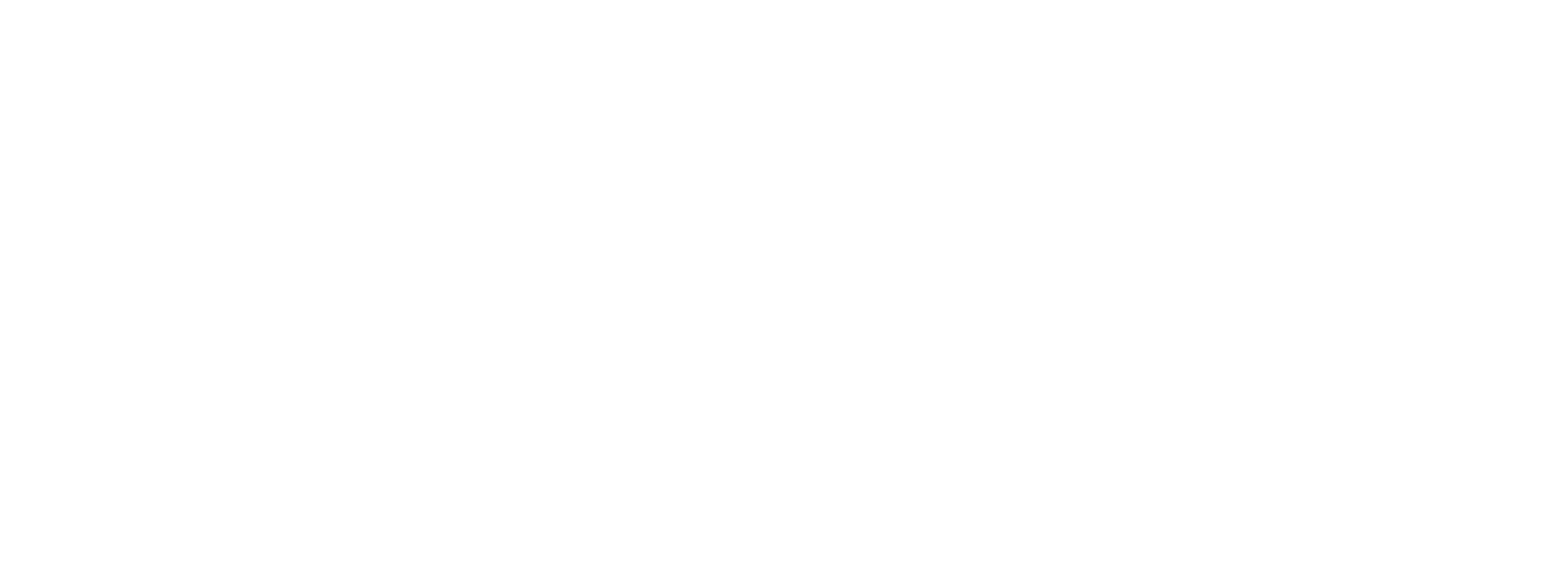
5. Here you have two opportunities:
- Log in to Fromni. Notifications;
- Create account.
If you don't have Fromni. Notifications account, select the first option.
The account will be created automatically using your credentials (phone number and email address). You will only need to create a password and confirm it.
You will receive an email with your Fromni. Notifications credentials. In order to start messaging, you should fill-up your account and register at least one sender's name.
If you don't have Fromni. Notifications account, select the first option.
The account will be created automatically using your credentials (phone number and email address). You will only need to create a password and confirm it.
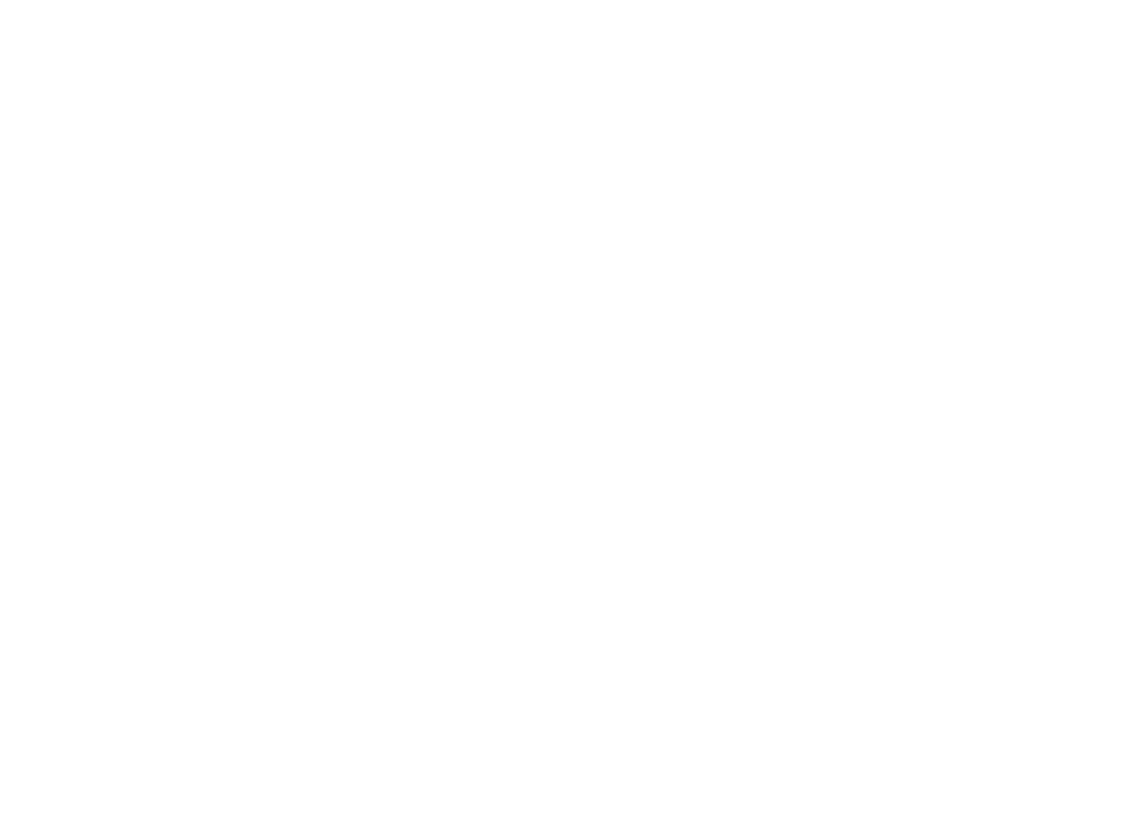
If you have login and password for Fromni. Notifications platform you can press Log in to Fromni. Notifications.
Hint: if you are already log in in the same browser, you won't need to enter anything.
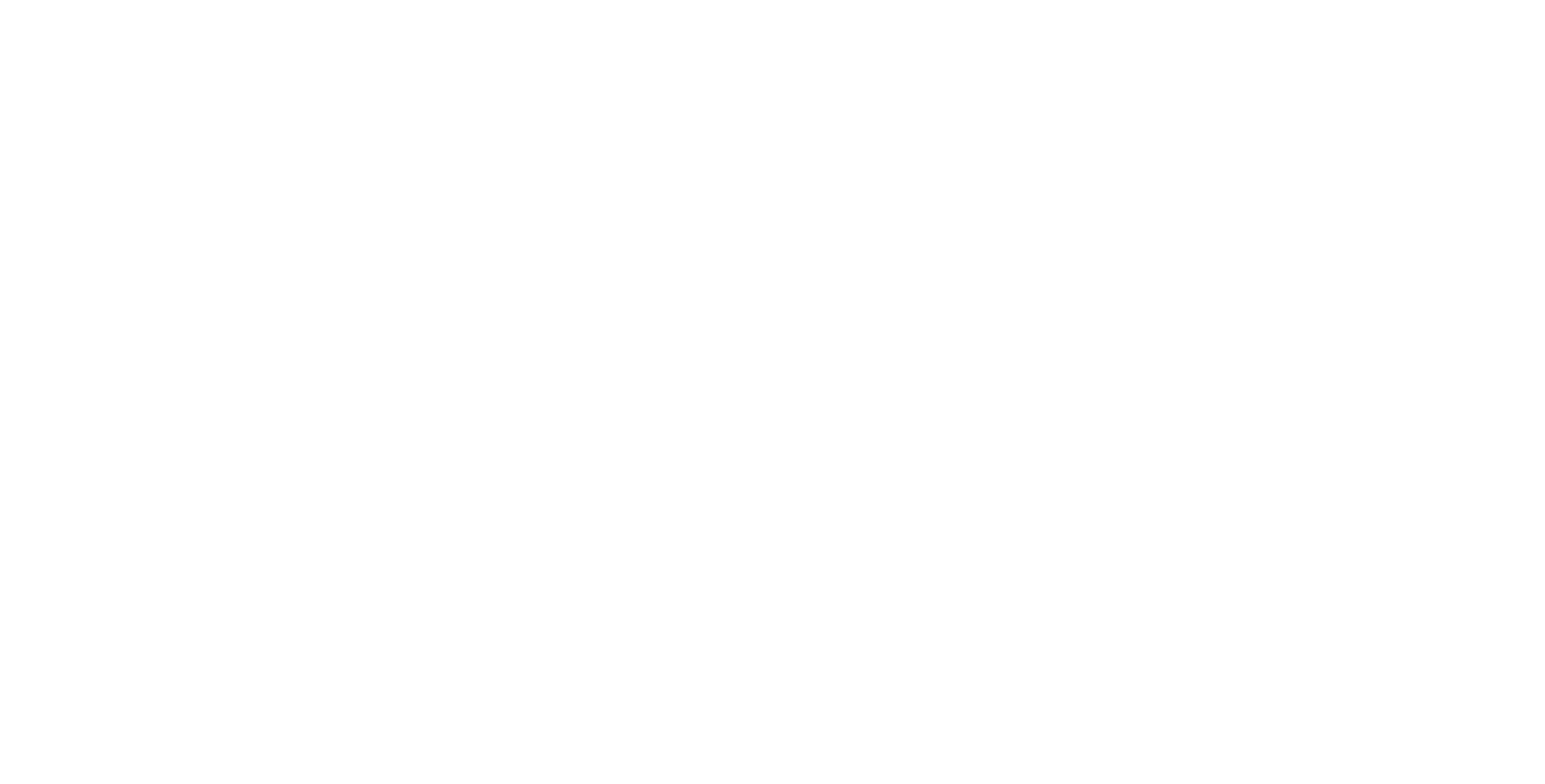
6. The authorization process is finished, and you will be redirected to this page. Press Next.
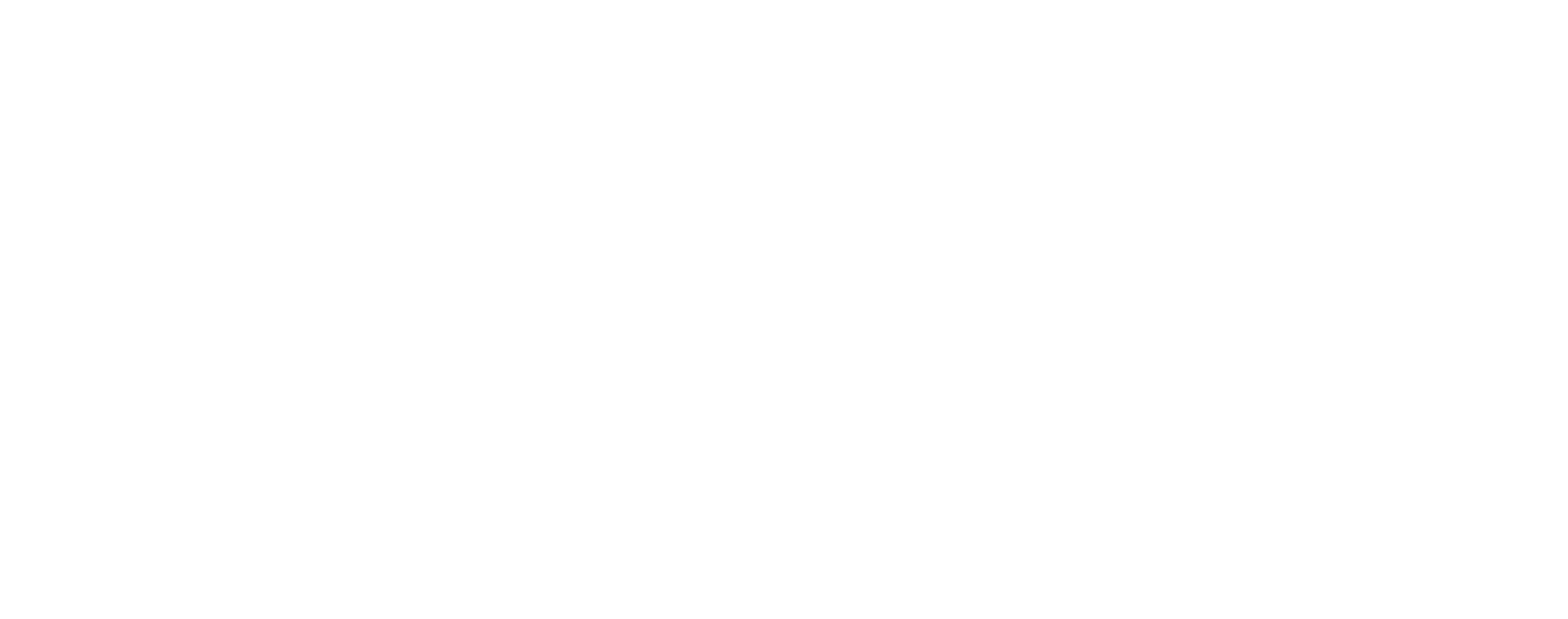
7. The connection process is complete. Here you can choose Sender's name (default option is fromni, but you can register your own).
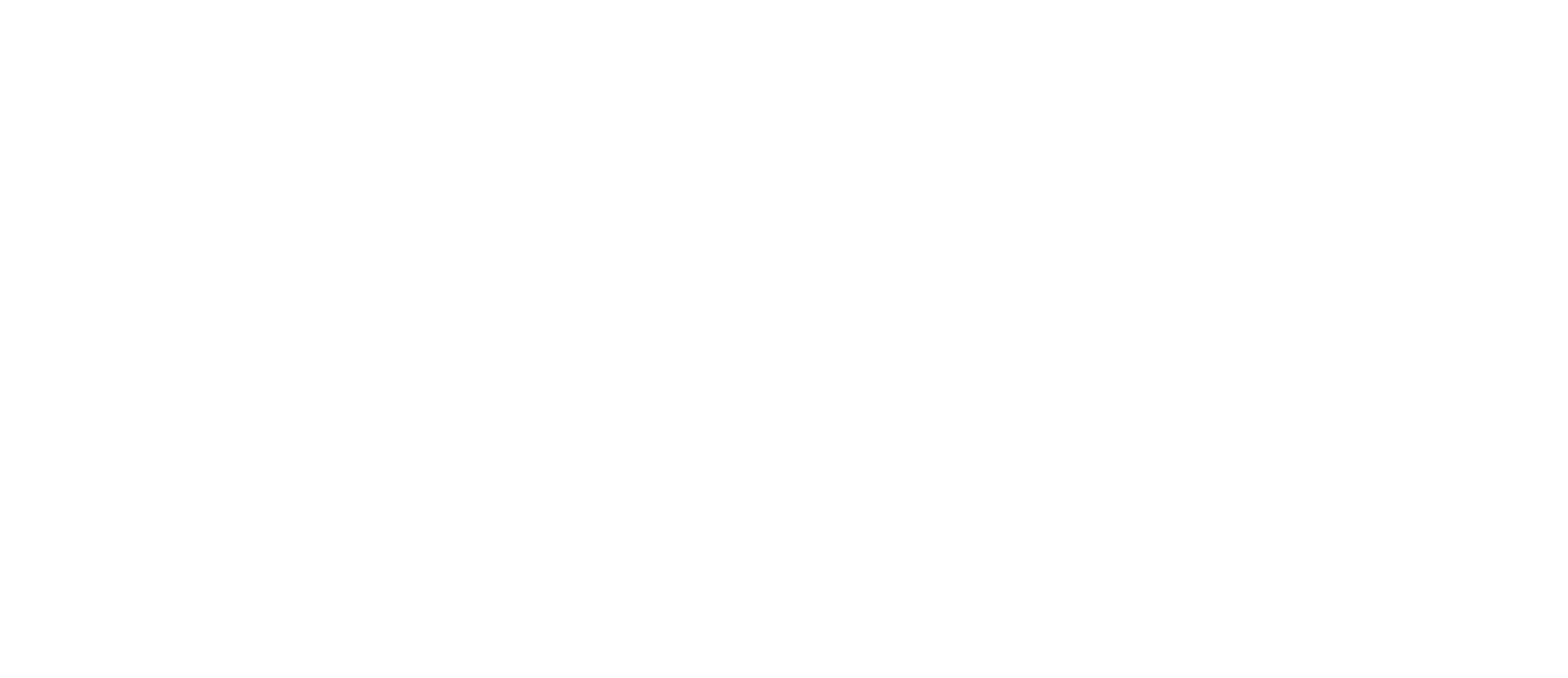
8. After pressing Next button, you will see the connection in the list, where you can either edit or delete.
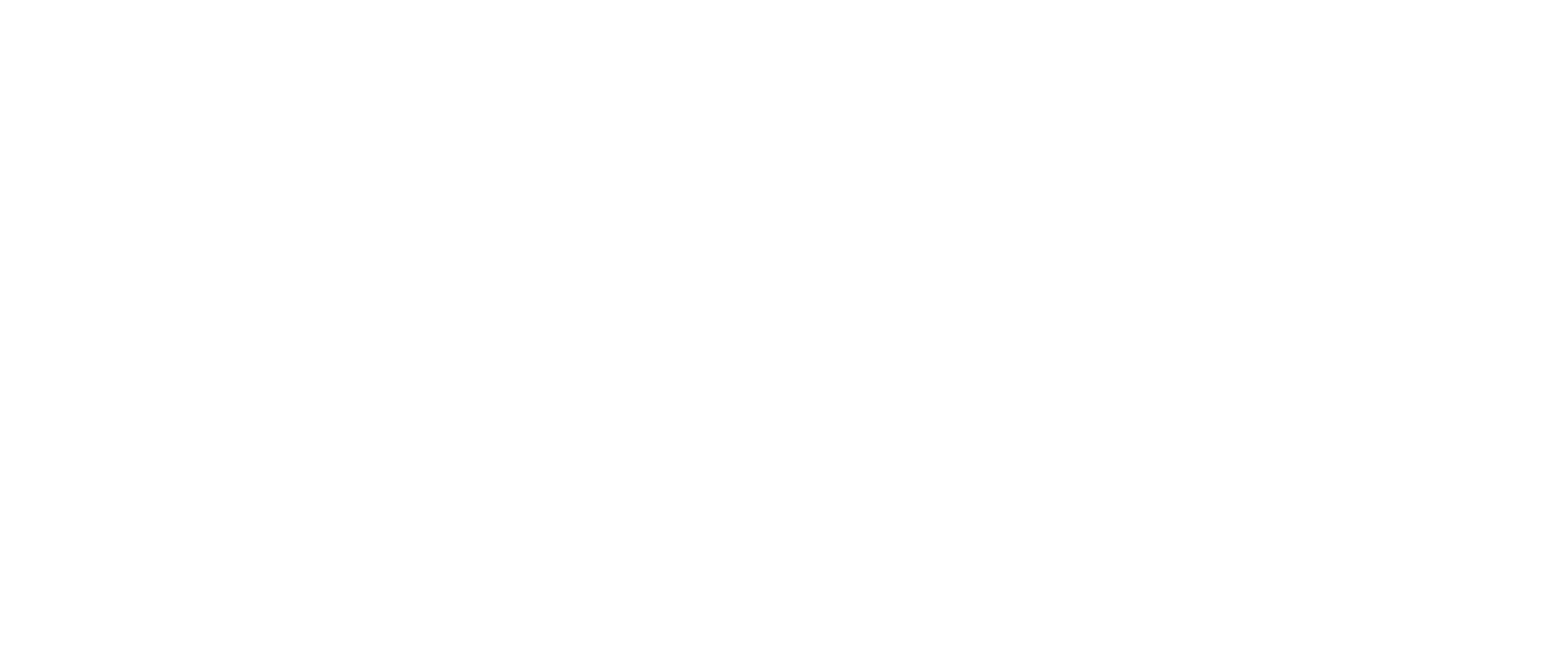
9. Then return to the app page and press Update connections.
Connecting WebChat channel
WebChat is an online exchange of messages between a bot and a user in a brouser.
1. Press connect.
You will be directed to the new page.
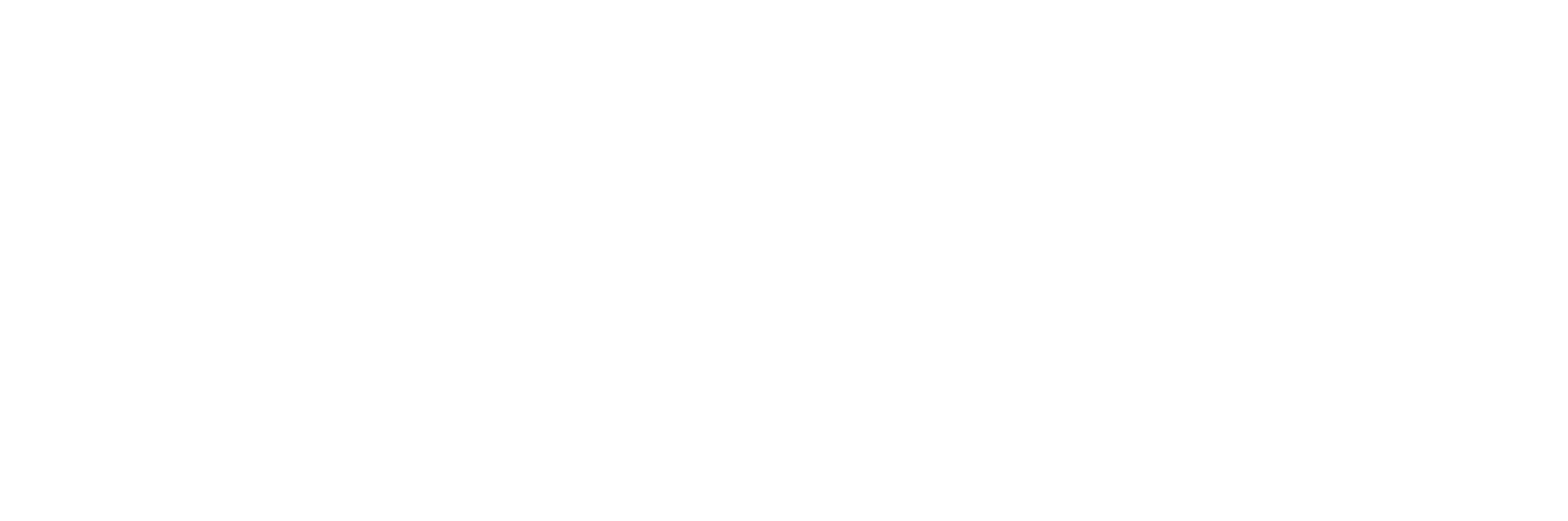
2. Press Manage.
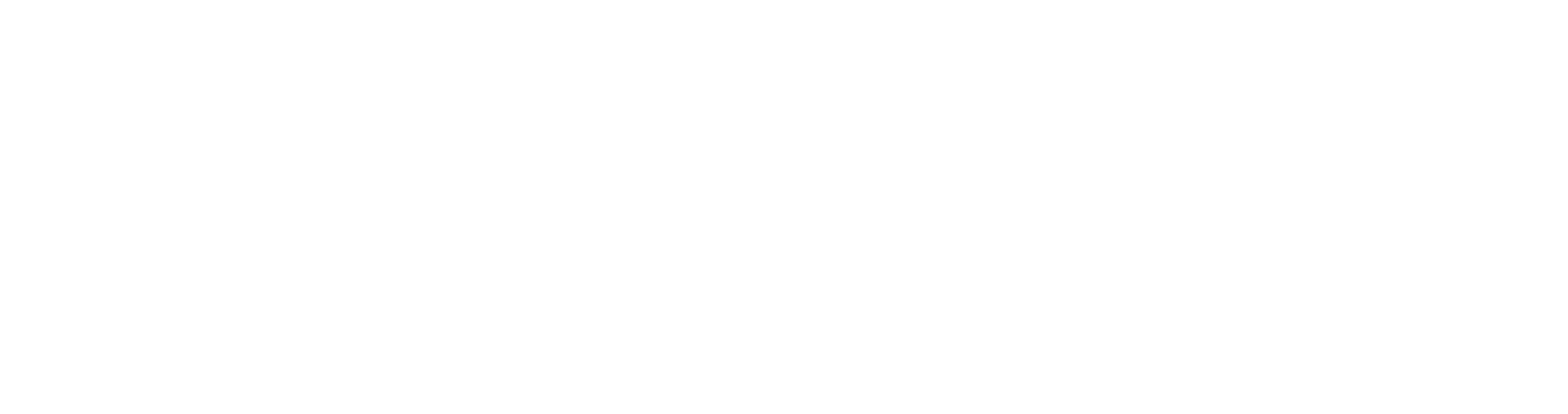
3. Press Add.
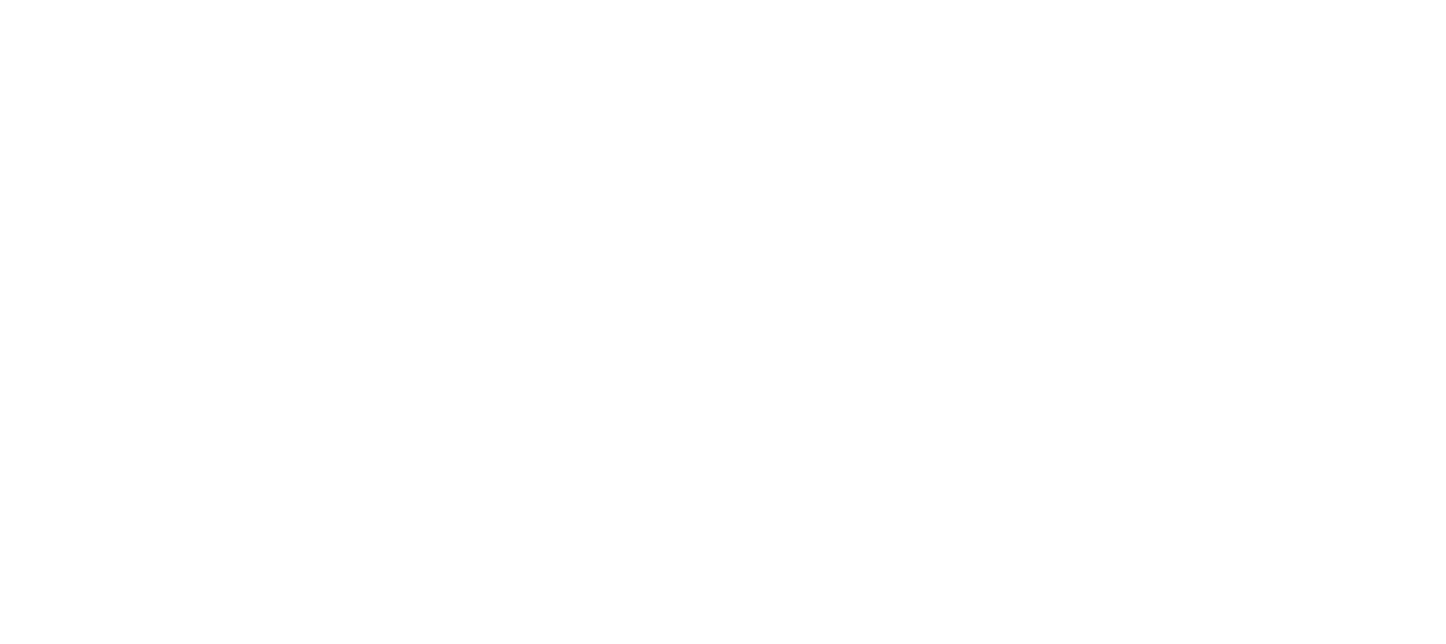
4. Enter the name of the connection — it could be anything, only you can see it. Press Next.
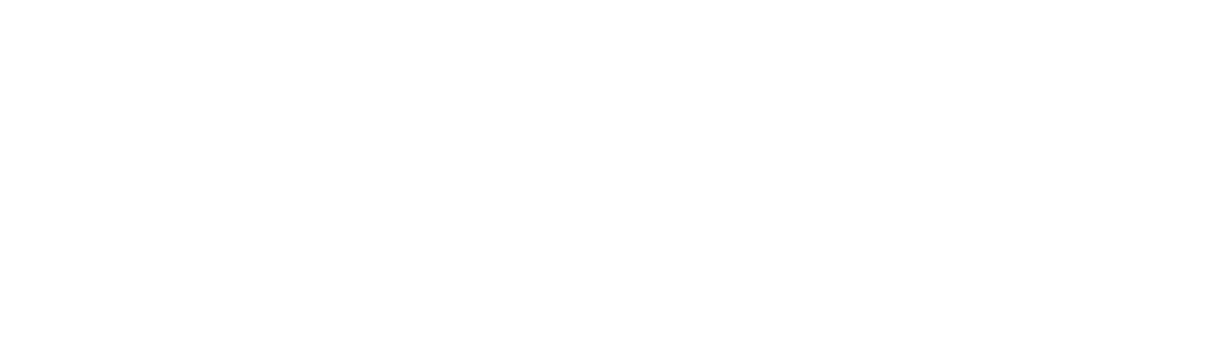
5. The connection's in the list. Now you can customize it: set up how your messenger will appear in a browser.
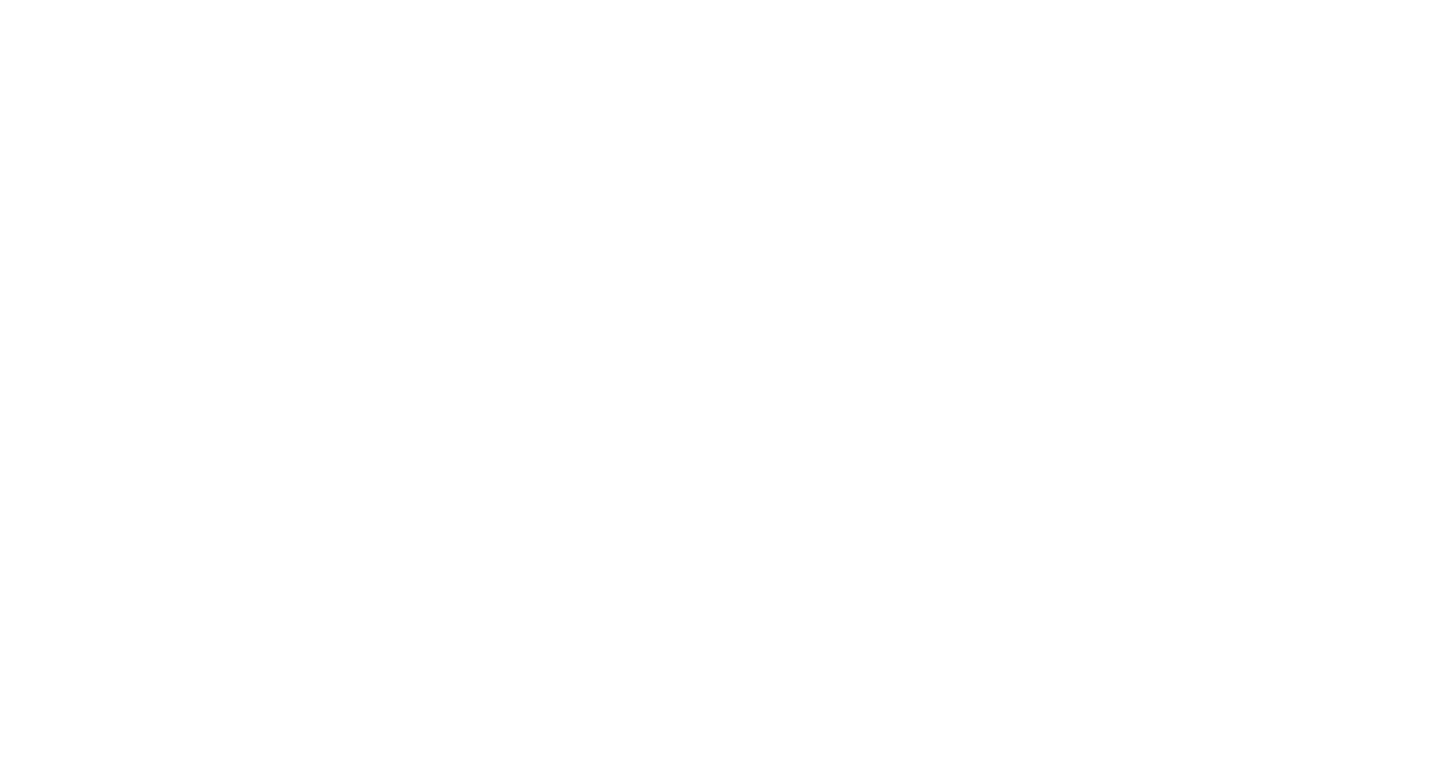
You can add:
- Company's name (no more than 64 symbols);
- Domain name;
- Title (no more than 128 symbols);
- Logo (suggested image size is 256×256 px);
- Company's color scheme.
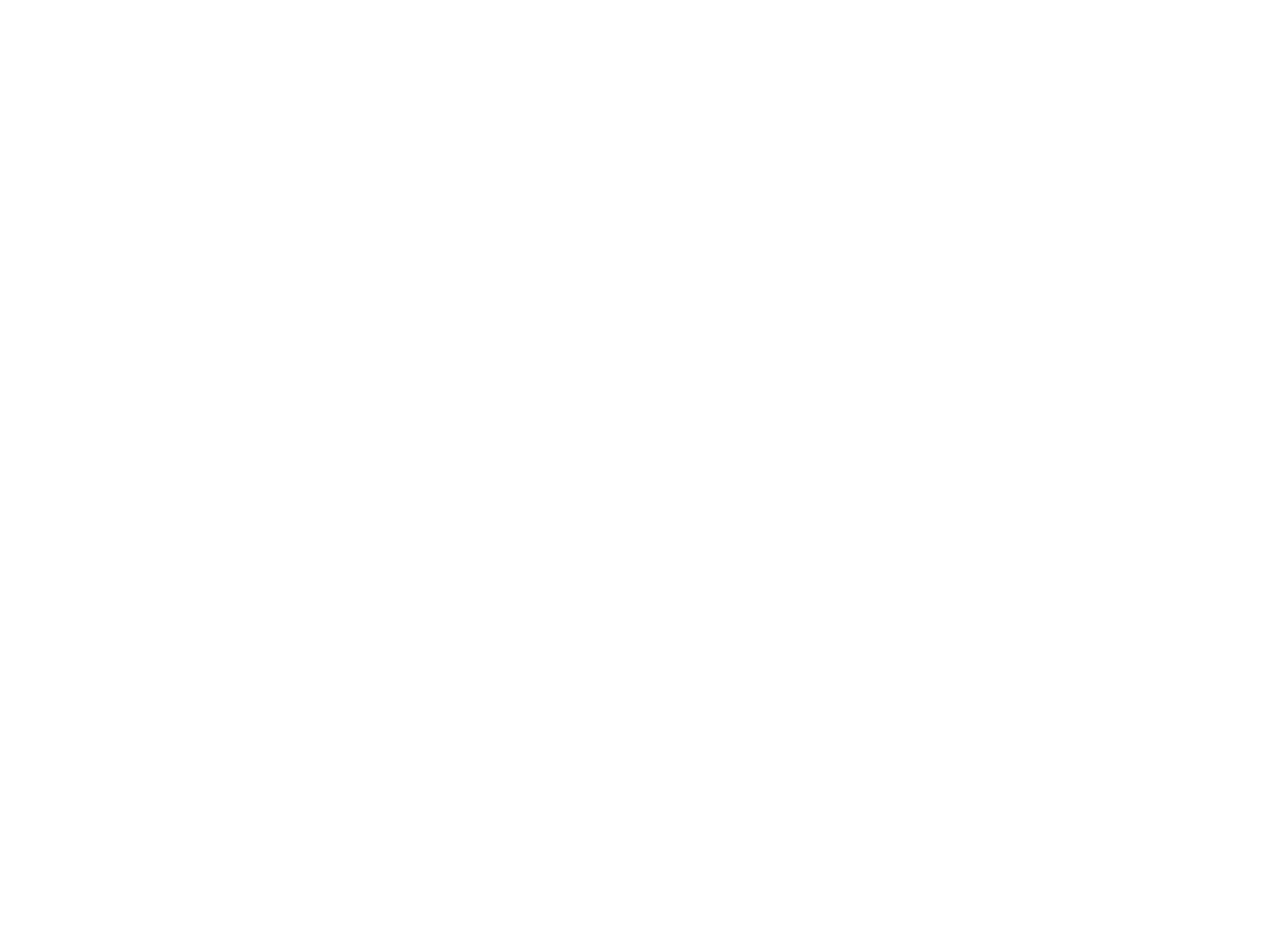
9. Then return to the app page and press Update connections.
Need more help?
Write us email to help@fromni.com
Did this answer your question?

Contact our sales team
Just give us some details





















