
Channels
Products
Transactional SMS-messaging
Support and marketing in most popular messaging apps
Instagram
Messenger
Use Cases
Omnichannel messaging
FAQ Bots
Live support
Fromni. SMS.
Setting up and using the App in your Pipedrive account
Setting up and using the App in your Pipedrive account
Fromni app description
Fromni Notifications app for Pipedrive is a simple and easy-to-use solution for automating personal messaging. We operate from Finland and deliver SMS all over the world.
App features
Template builder
Create different templates with or without variables.We are a leading firm in providing quality to our customers. Each member of our team has at least five years of legal experience. We really love what we do.
Automations builder
Create new automation in just a few minutes. Currently we support automated messaging based on your Deals stage, Contact labels and Activities. Choose the Automation type, add the text you'd like to send and set the time. The app can send your message either immediately or with a delay.
Manual messaging
Manual SMS messages can be sent from the Deal, Contact or Organization.
Mass messaging
Find people that match one of your Pipedrive filters and send your message to all of them.
Branded Sender’s name
We will register a branded Sender ID for your business.
Lower rates
We can offer competitive pricing for all your destinations and guarantee high delivery and quality routes.
Before you start
Register your Fromni notifications account. Here is the direct link.
Generate your Pipedrive Secret key
Log-in to your Fromni Notifications personal account and select the Secret keys section. In the window that appears, click "Create Secret Key".

In the window that opens, enter the Secret Key Name (at your discretion) — Select the type of integration (Pipedrive) and copy the Secret Key (the "Floppy Disk" symbol), click "Create Secret Key".
Stage 1. Searching and installing the App
1. Log in to the Pipedrive account.
In your Pipedrive account go to Marketplace. Enter Fromni in the search bar and click Install now.
2. Enter the Secret Key for Pipedrive generated in your Fromni. SMS account.
If the Secret Key is entered correctly, the widget displays your balance and the client's login in the Fromni. SMS system.
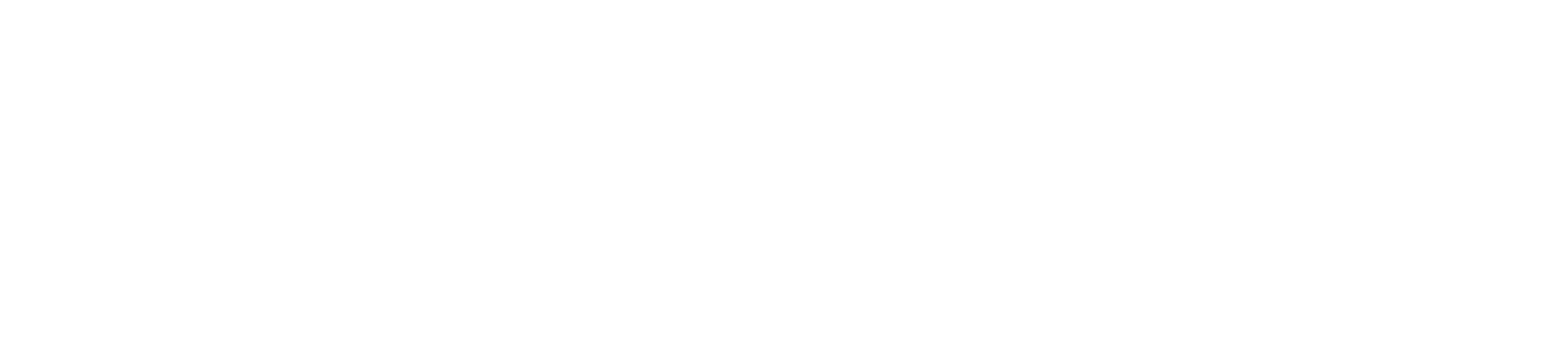
To enter app later, you can use the direct link https://pipedrive.connect.fromni.com or Go to Contacts/Leads tab, open settings and click on Fromni settings.
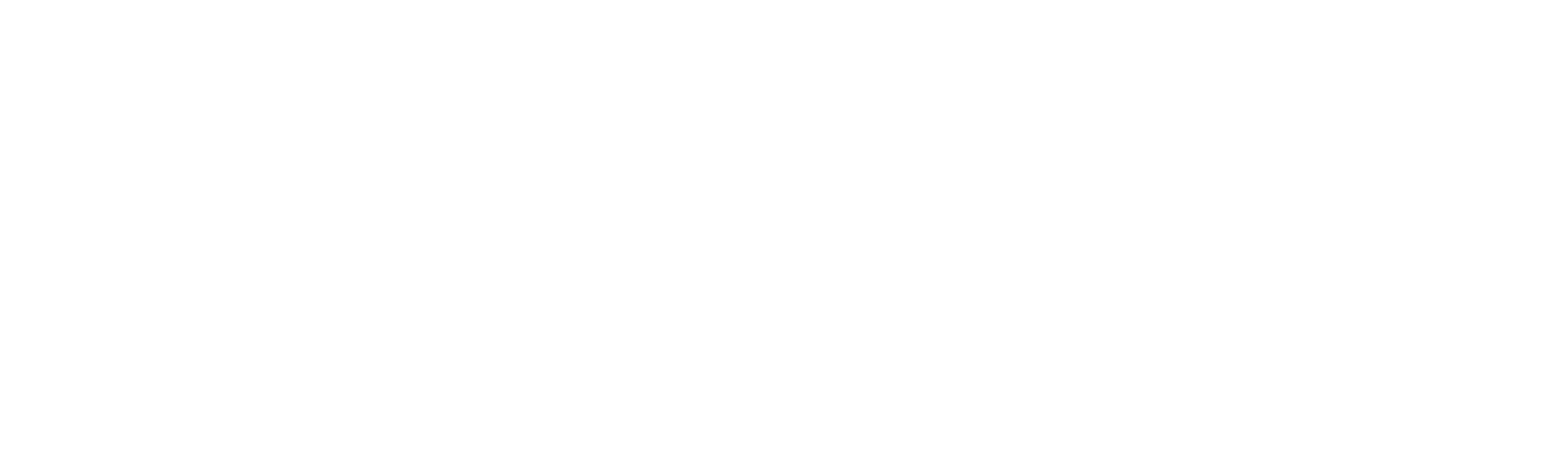
Stage 2. Using an App — Templates
Templates are future texts that can be sent as automations. Texts can be with or without variables. If you use variables in your templates you can choose between those connected with Contact (first name etc.), Deal (value etc.), Organization or Activity.
How to create a template for your messages
Go to the Templates tab in the app.
1. To create your first template click New template.
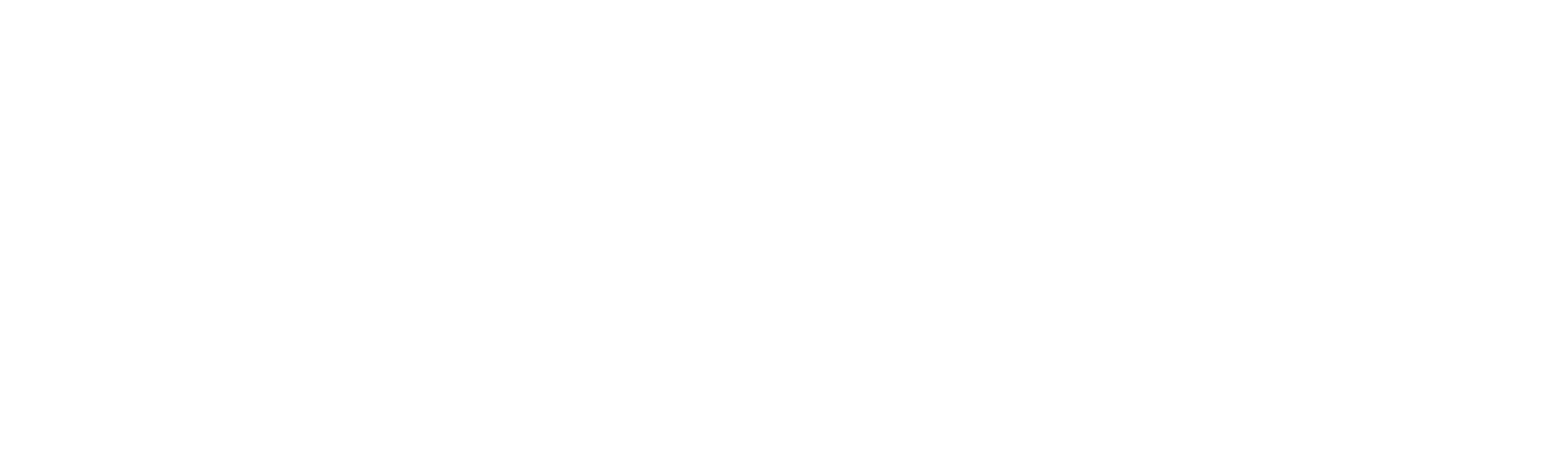
2. Set Name for your template. If you do not specify that, Name is generated automatically — based on template text.
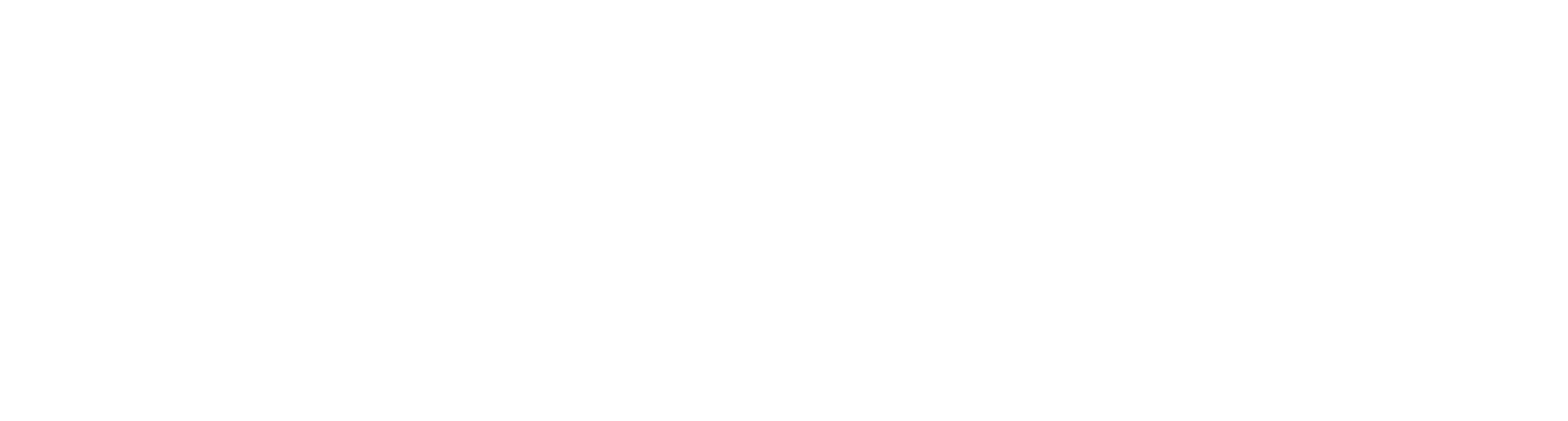
3. You can use variables in your text. In this case your messages are always customized. For example you can add some details about the deal.
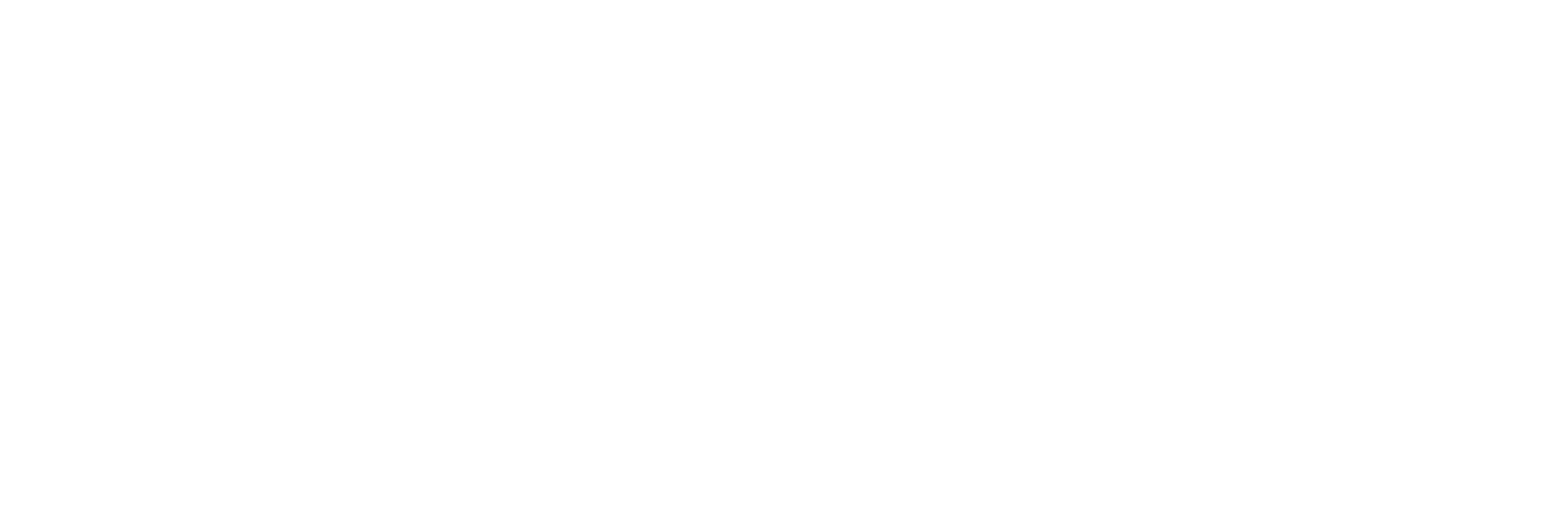
4. To add a new variable choose the category first, drop down the list and choose what you want to add. By clicking the + Button you will see it in your text. All your variables are always framed by braces {…} and spaces before and after the variable name.
5. Please keep in mind that in one text you can add variables of one category. So if you switch from Deal to Activity, all variables that were added before are removed.
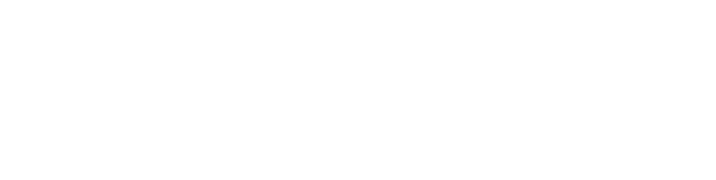
How to edit your template
Go to Templates tab and click Edit button to edit your Template
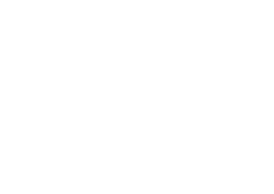
How to remove your template
Go to Templates tab and click Remove button to remove your Template
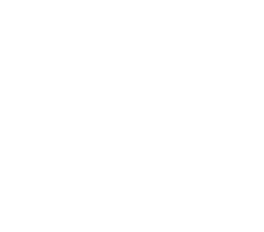
Please keep in mind that you can't remove templates that are used in active Automations.

Stage 3. Using an App — Automations
In this tab you can choose the Automation type, add the text you'd like to send, select recipient and set sending time. The app can send your message either immediately or with a delay.
Among Automations we currently support:
Recipients.
You can send the Automation to Person, Owner or Creator of the entity or any other manager of your Pipedrive account.
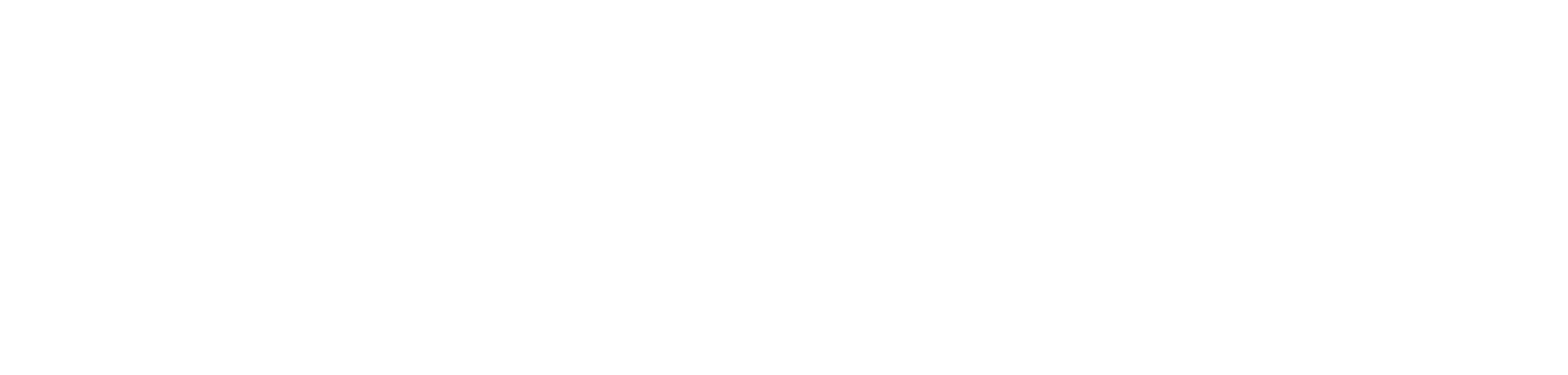
Note that you can set users' phone numbers in the Setting tab of the App.
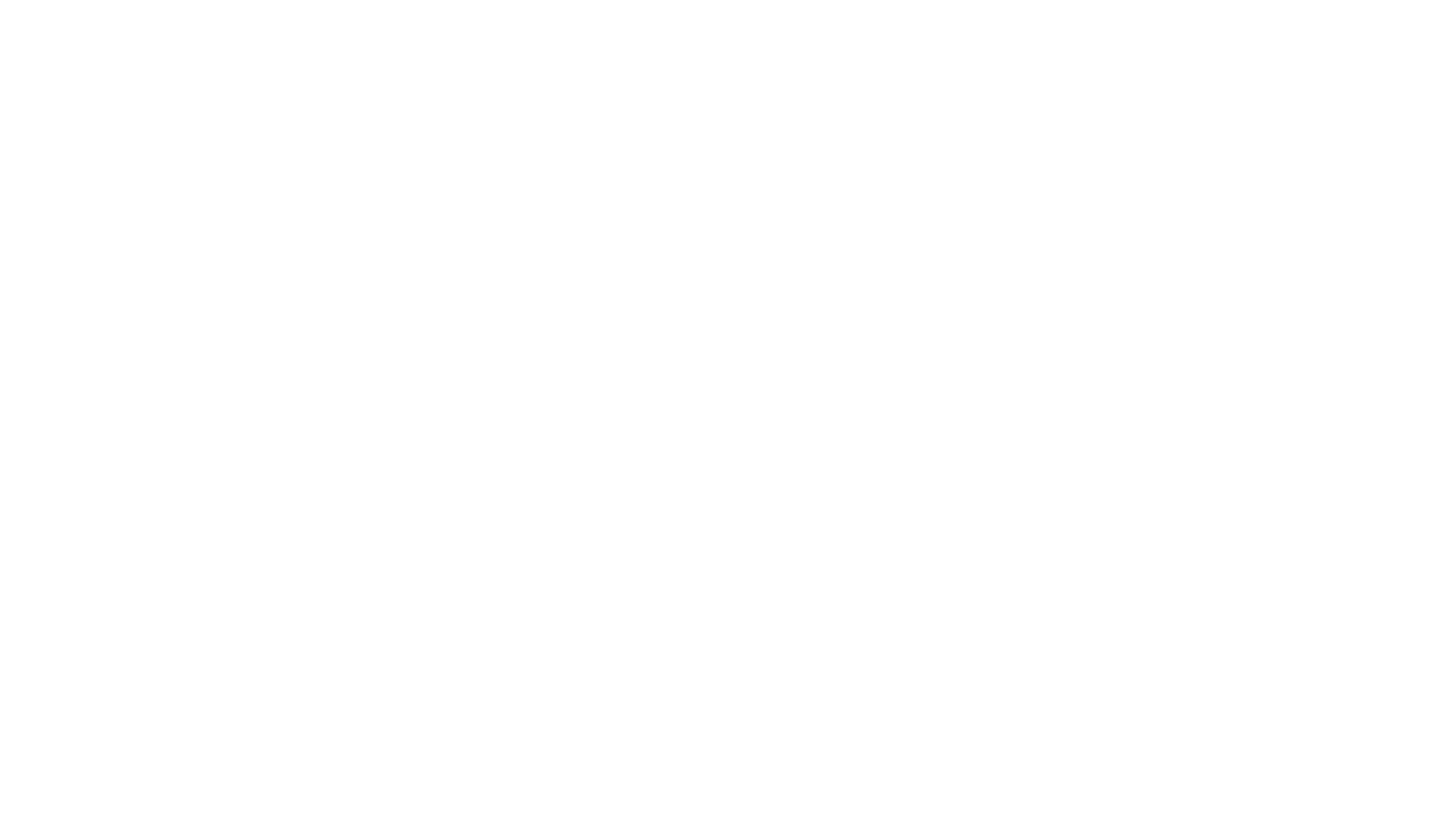
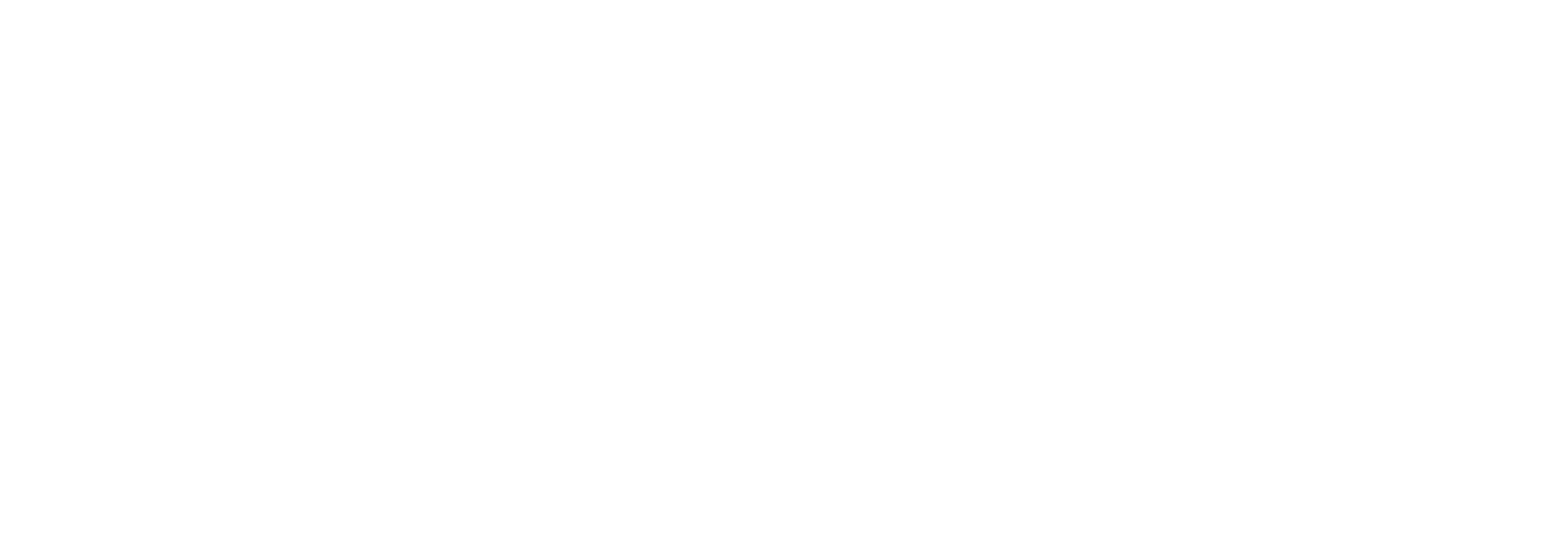
Label change automation
How to create label change automation
1. Go to the Automations tab and make sure that Label change is set as event to send a message.
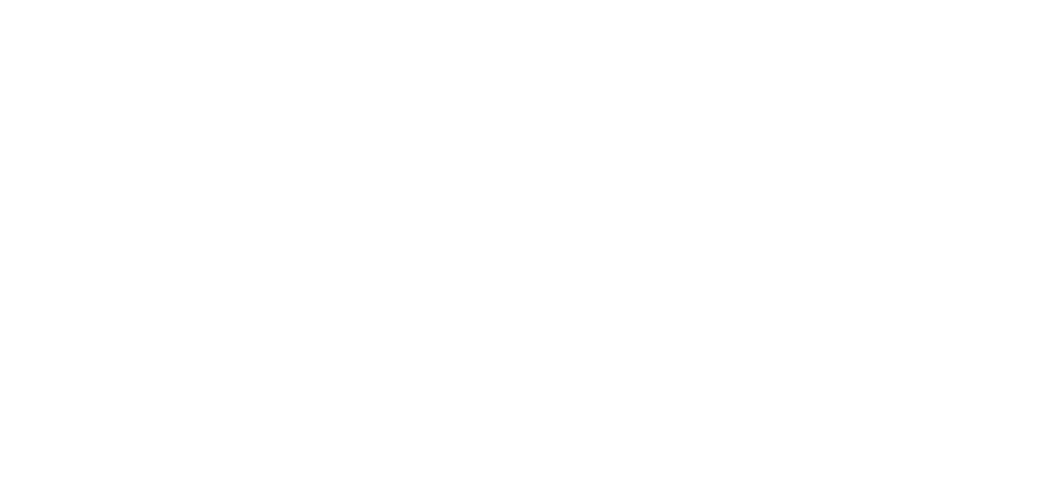
2. Among Label change Automations we currently support adding a Label for the Person, Deal or Organization. Select one category.
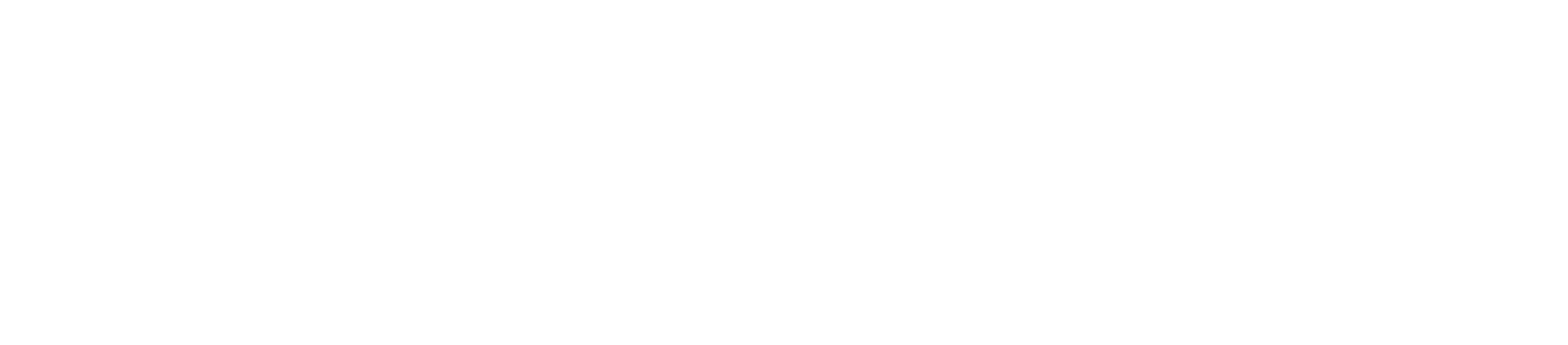
3. You will see all the Labels set for your account.
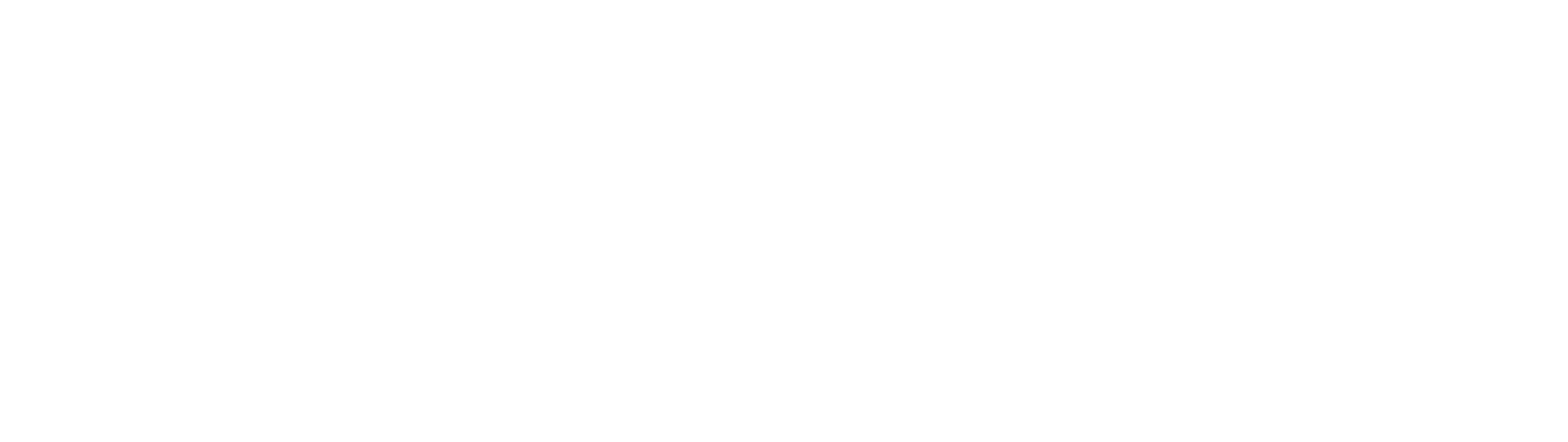
4. All that is needed is to select Label and set which template, when and to whom Fromni should send.

5. Press the Save label settings button when finished.
How to edit your Label change automation
Go to Automations tab change the conditions and press Save label settings button.
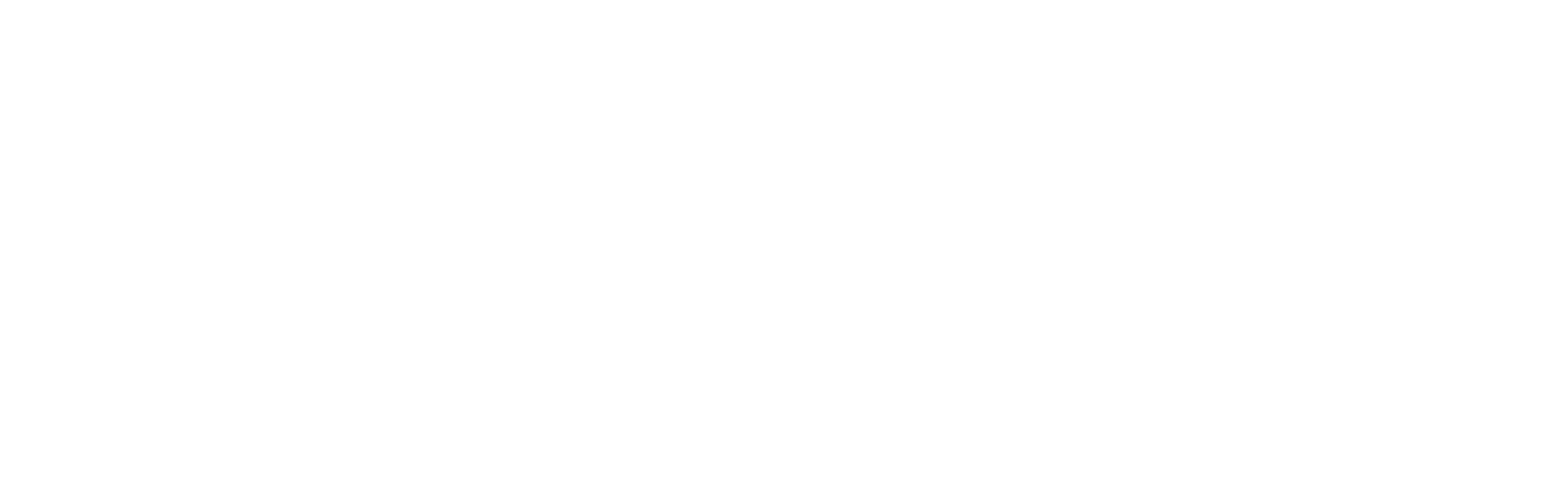
How to remove your Label change automation
Go to Automations tab and choose No sending in the Delay field for the automation that you'd like to deactivate.

Don't forget to press the Save label settings button.
Activity create automation
How to create Activity create automation
1. Go to the Automations tab and make sure that Activity create is set as an event to send a message.
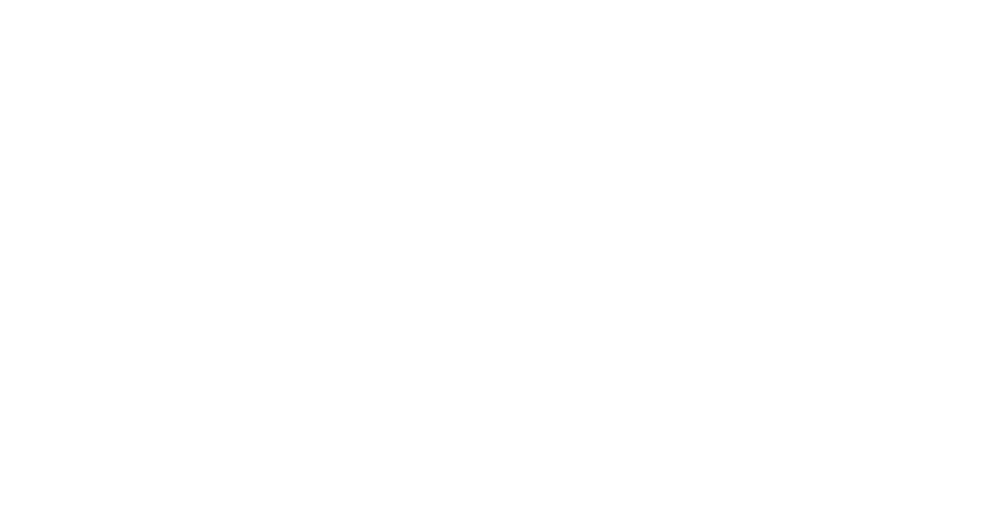
2. All that is needed is to choose the Activity and set which template, when and to whom Fromni should send.

3. Press the Save activity settings button when finished.
How to edit your Activity create automation
Go to Automations tab, select Activity create event, change the conditions and press Save activity settings button

How to remove your Activity create automation
Go to Automations tab, select Activity create event and choose No sending in the Delay field for the automation that you'd like to deactivate.

Activity automation
How to create Activity automation
1. Go to the Automations tab and make sure that Activity automation is set as an event to send a message.
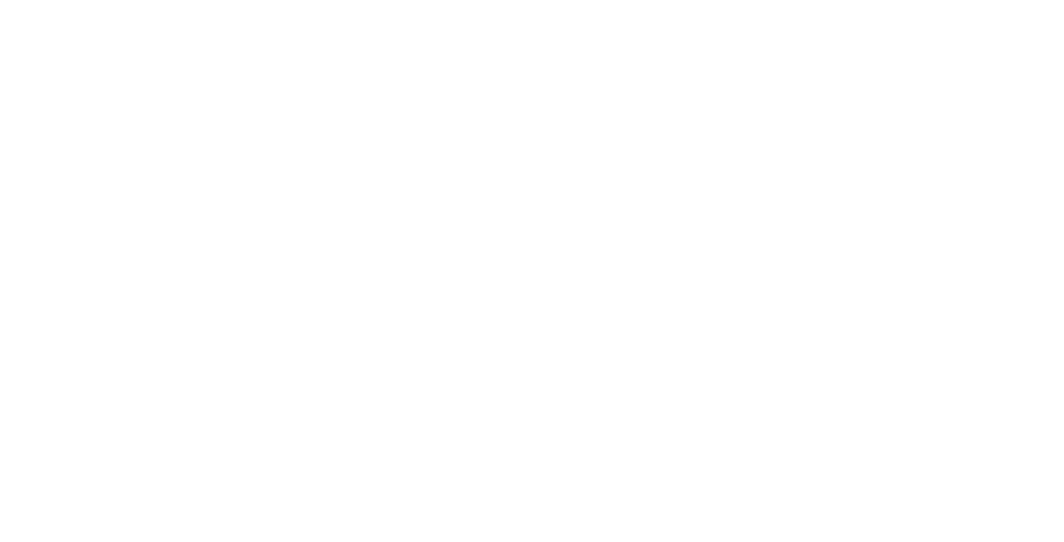
2. All that is needed is to press Add notification: select the Activity type, set which template, when and to whom Fromni should send.
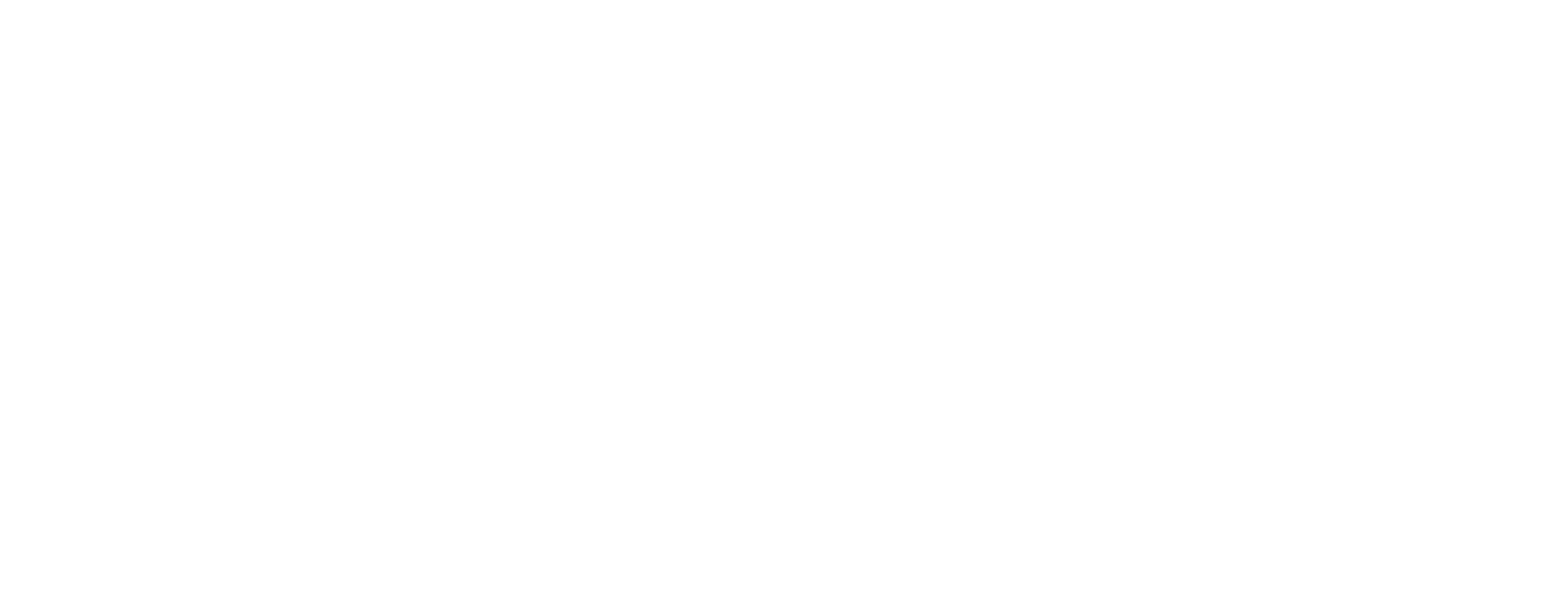
- You can select any type of the activity you have in Pipedrive;
- A message can be sent before, after, or at the time of the activity;
- If you choose before or after, then you can enter how many minutes/hours or days.
3. Don't forget to press Save button at the end of the row.

Note: The messages will be sent only for the activities that were created after the automation was saved.
How to edit your Activity automation
Go to Automations tab, select Activity automation event, change the conditions and press Save at the end of this line.

You can also pause the messaging by choosing No sending option. Note that this will apply only for new created automations.
How to remove your Activity automation
Go to Automations tab, select Activity automation event and press remove button at the end of the row.
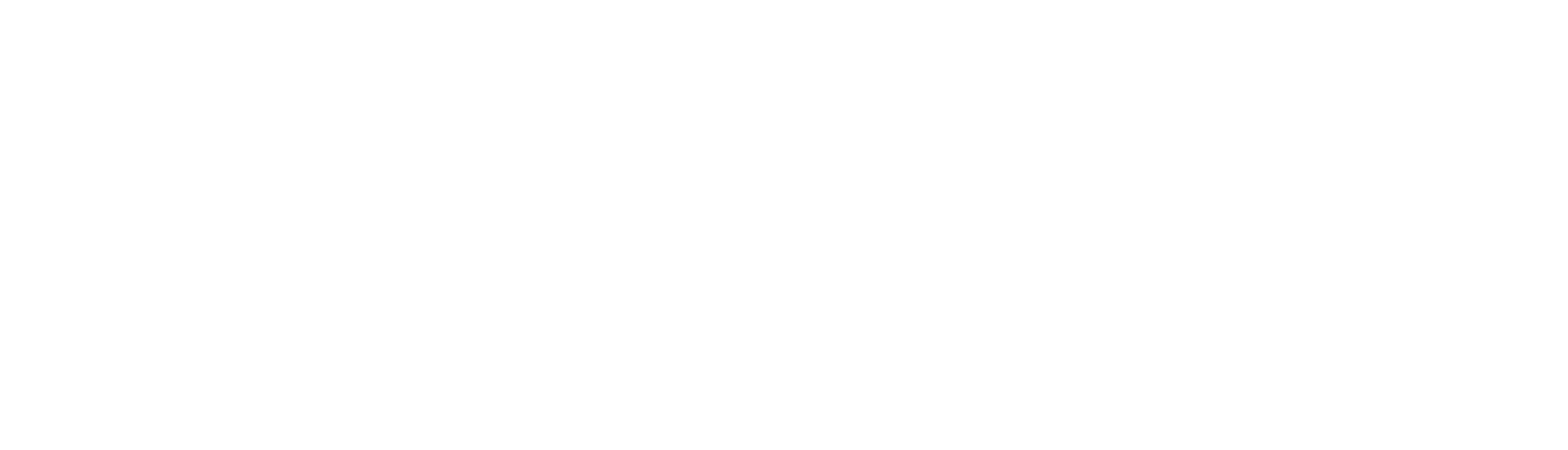
Deal status change automation
There are three basic conditions for sending your automations:
Stage
What should happen with your deal on Pipeline
Text
What should be sent
Recipient
Who should receive the message
Time
When that text should be sent
If you are not familiar with Pipedrive Stages, check how to make stages in Pipedrive.
How to create a Deal status change automation
1. To create your first deal automation go to Automations tab, make sure that Deal status change is set as an event to send a message and click New automation.
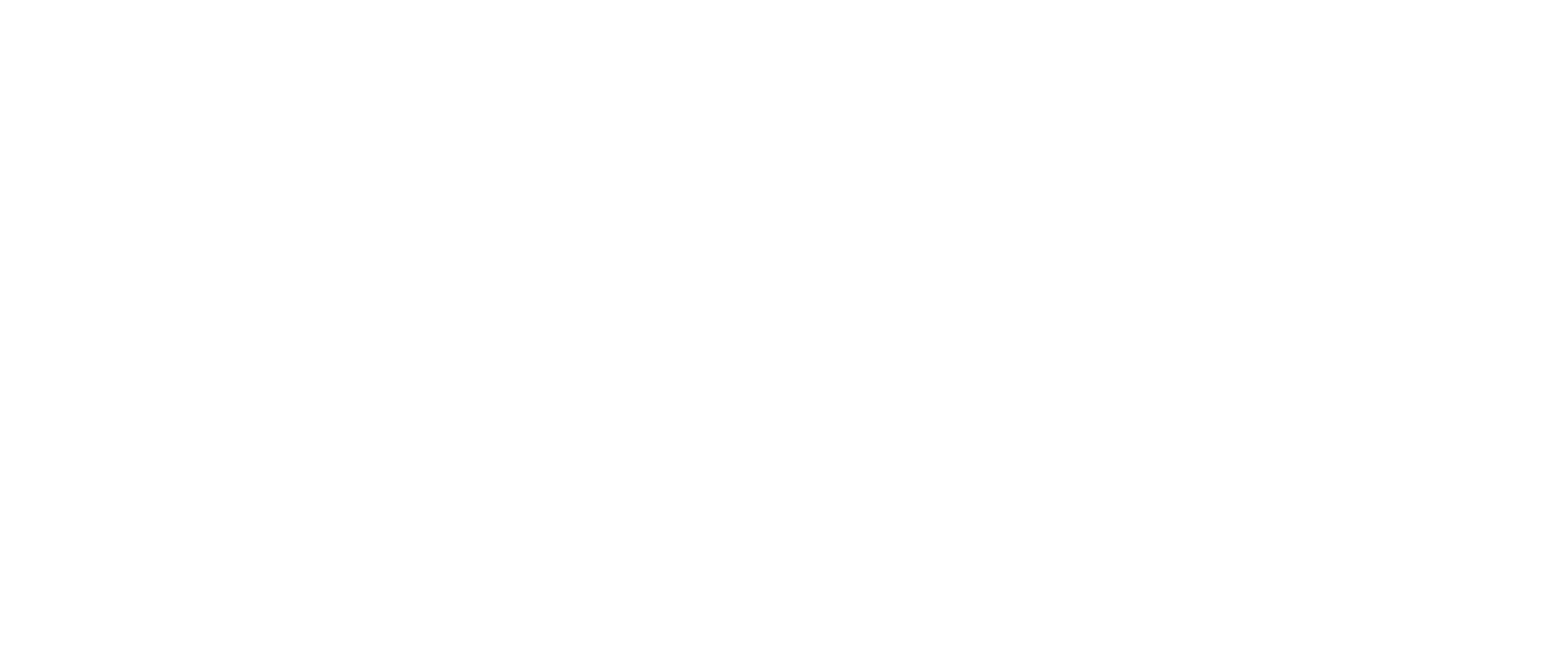
2. Set Name for your Automation. If you do not specify that, Name is generated automatically — based on the Pipeline stage you choose.
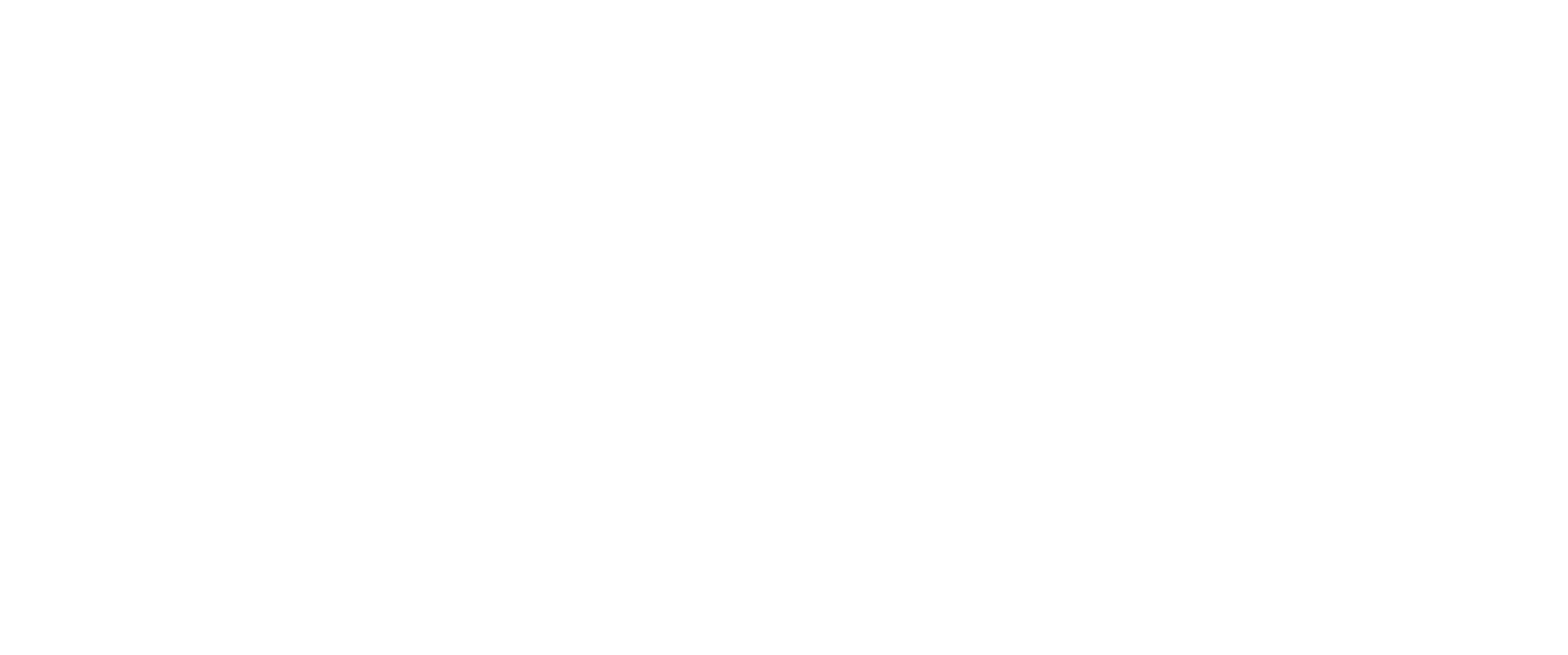
3. Choose your Pipeline stage.
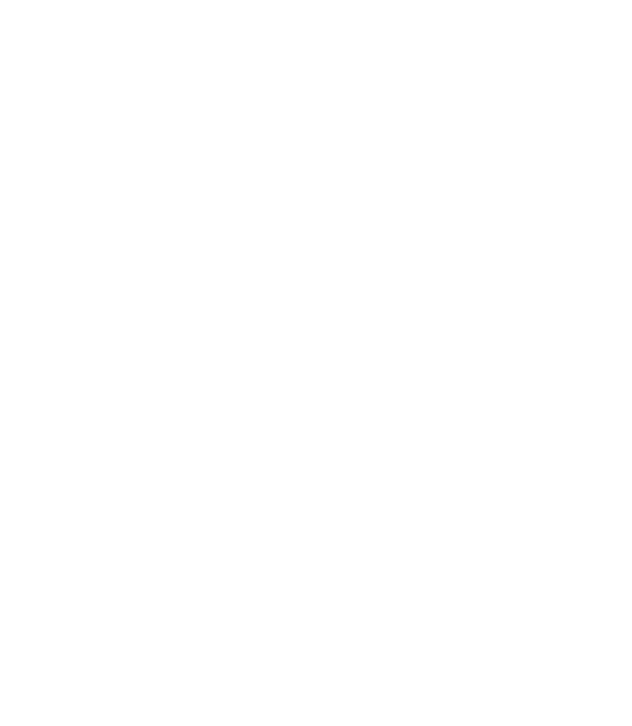
4. Choose the channel. Default channel is always SMS, but we also support other channels like Viber etc.
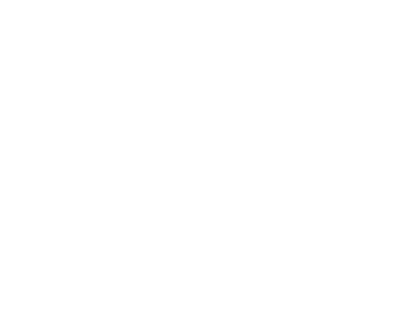
5. Choose the recipient.
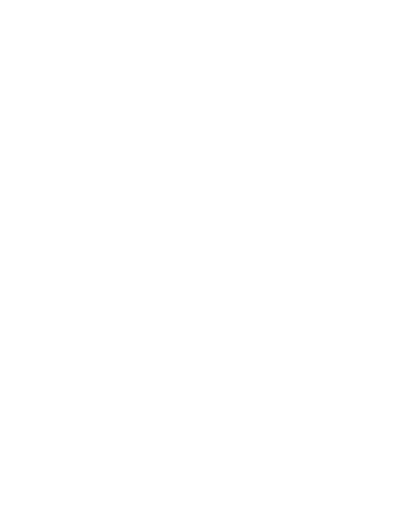
5. Choose the template.
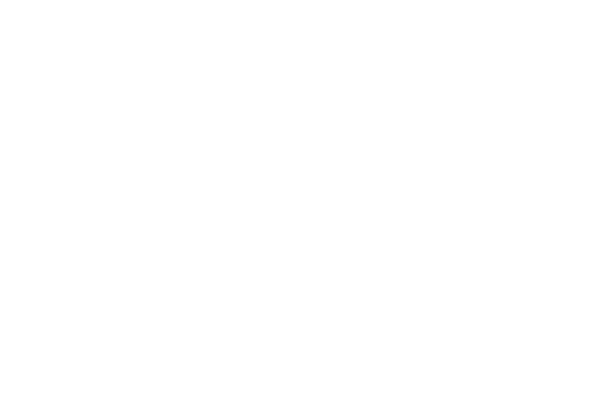
6. Choose the time when the text should be sent. The timing starts from time when the Deal moves to the stage you choose.
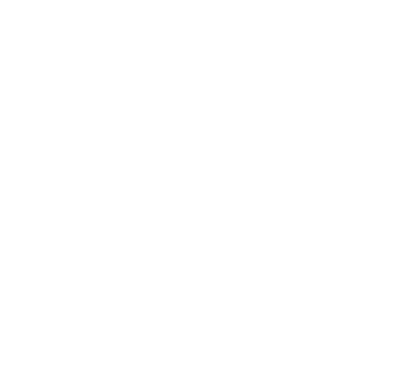
7. Choose the Sender ID. That is Alphanumeric sender name that is composed of letters from the alphabet (A-Z), and numeric characters. This sender represents the brand name and is displayed as such when you receive a message.
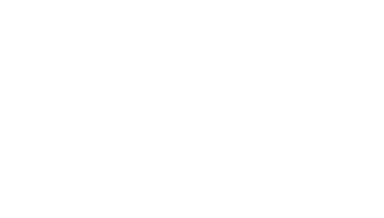
8. The new automation is saved in the Deal status change tab.

9. If you add new automation that is equal to existing one the App will inform you about that.

How to edit your Deal status change automation
Go to Automations tab, set Deal status change as an event and click Edit button to edit your Automation
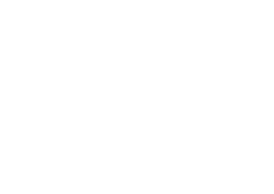
How to remove your Deal status change automation
Go to Automations tab, set Deal status change as an event and click Remove button to remove your Automation
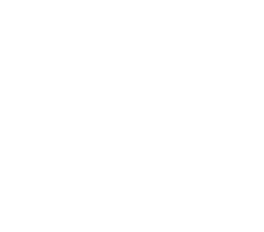
Don't forget to press the Save activity settings button.
Stage 4. Using an App — Fromni messaging
The App gives the possibility to send individual or mass messages from Contacts (People/Organizations) or Deals page. We prepared our own interface, so there is the option to send a message using existing templates.
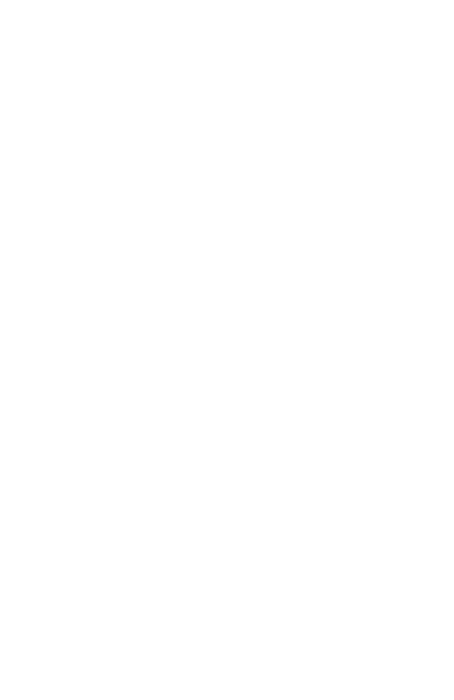
How to send a message to multiple contacts
1. Go to the Contacts (People/Organizations) or Deals page first.
2. Select the recipients of messages in a chosen category using Pipedrive Filters on the right top corner of the page.
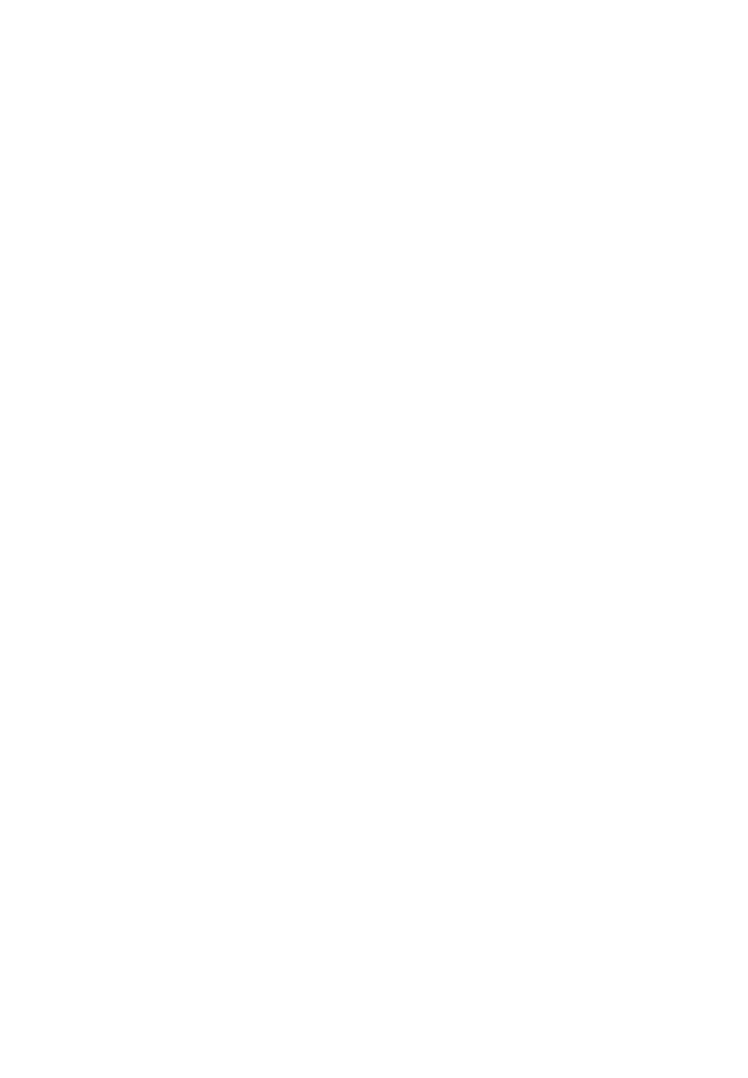
3. You can choose existing Filters or create new one.
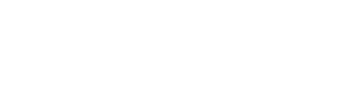
4. After the Filter is activated, Pipedrive will display the matched list.
5. Choose some or all items of the list. Press the Menu button and choose Fromni messaging option as shown in the Screenshot.
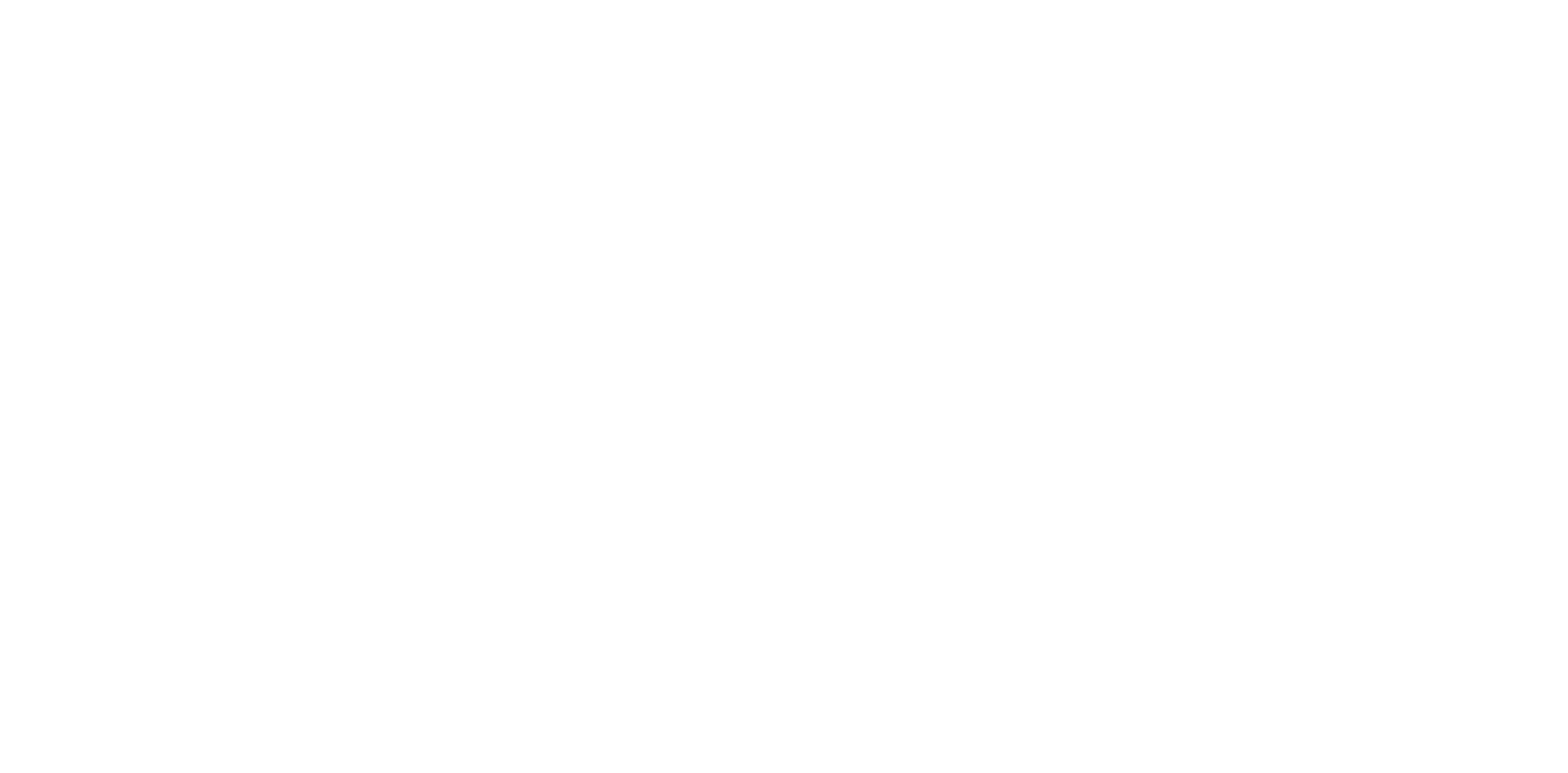
6. New window will be opened in the new Tab. Here you will see the phone numbers for selected users and simple interface for creating a message — you can select the Template or enter message text by yourself, choose method, SenderID and press Send message button.
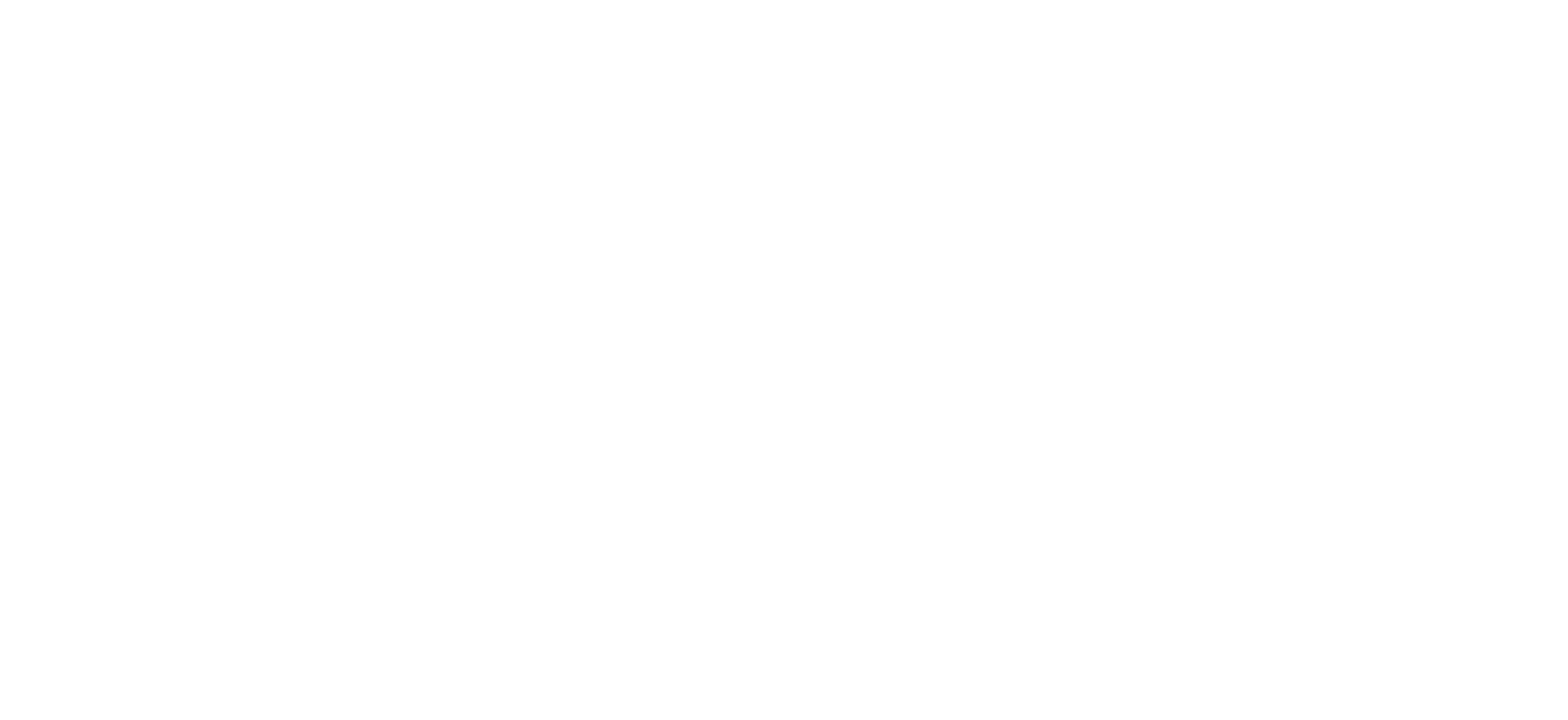
7. You can choose a phone number for each Contact (if there were several numbers in the Pipedrive). Please note that if the number is entered incorrectly, it will be highlighted with a red frame and the message will not be sent.
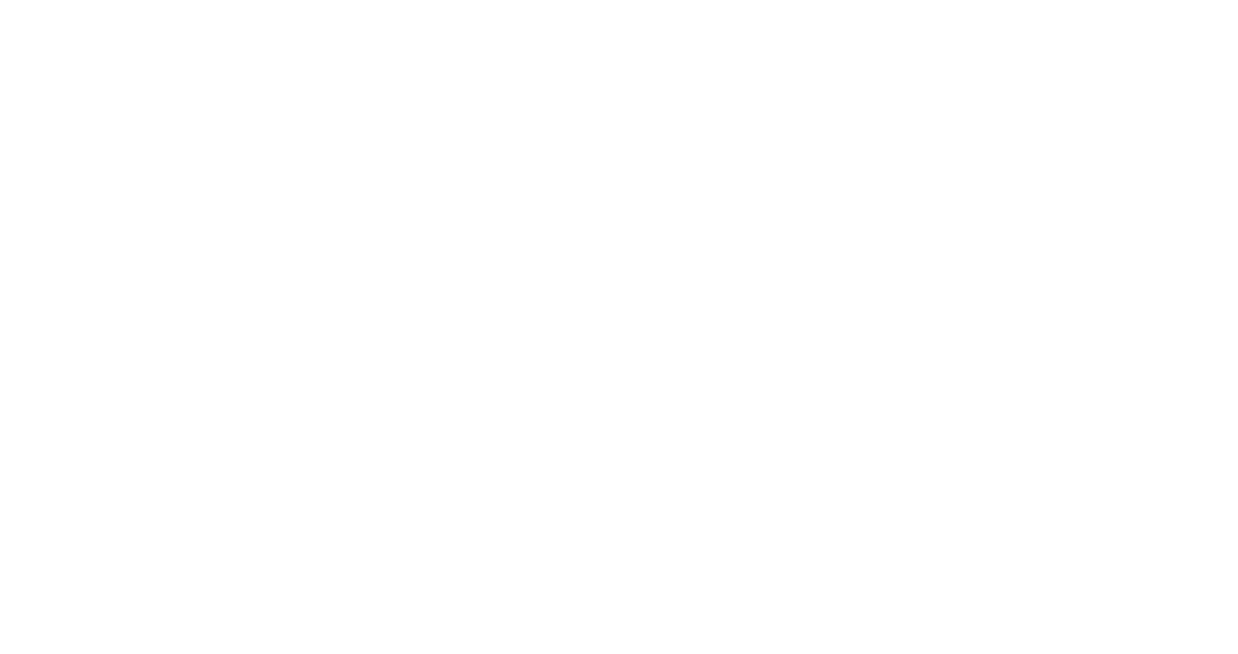
8. Another feature here is that you can preview the message for each Contact. By pressing View message button you'll see the following.
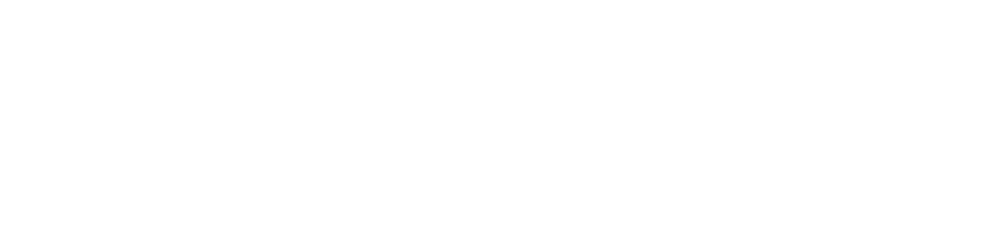
So you can check the text and its characteristics for your subscriber.
9. The information about the message is displayed in the Notes tab.
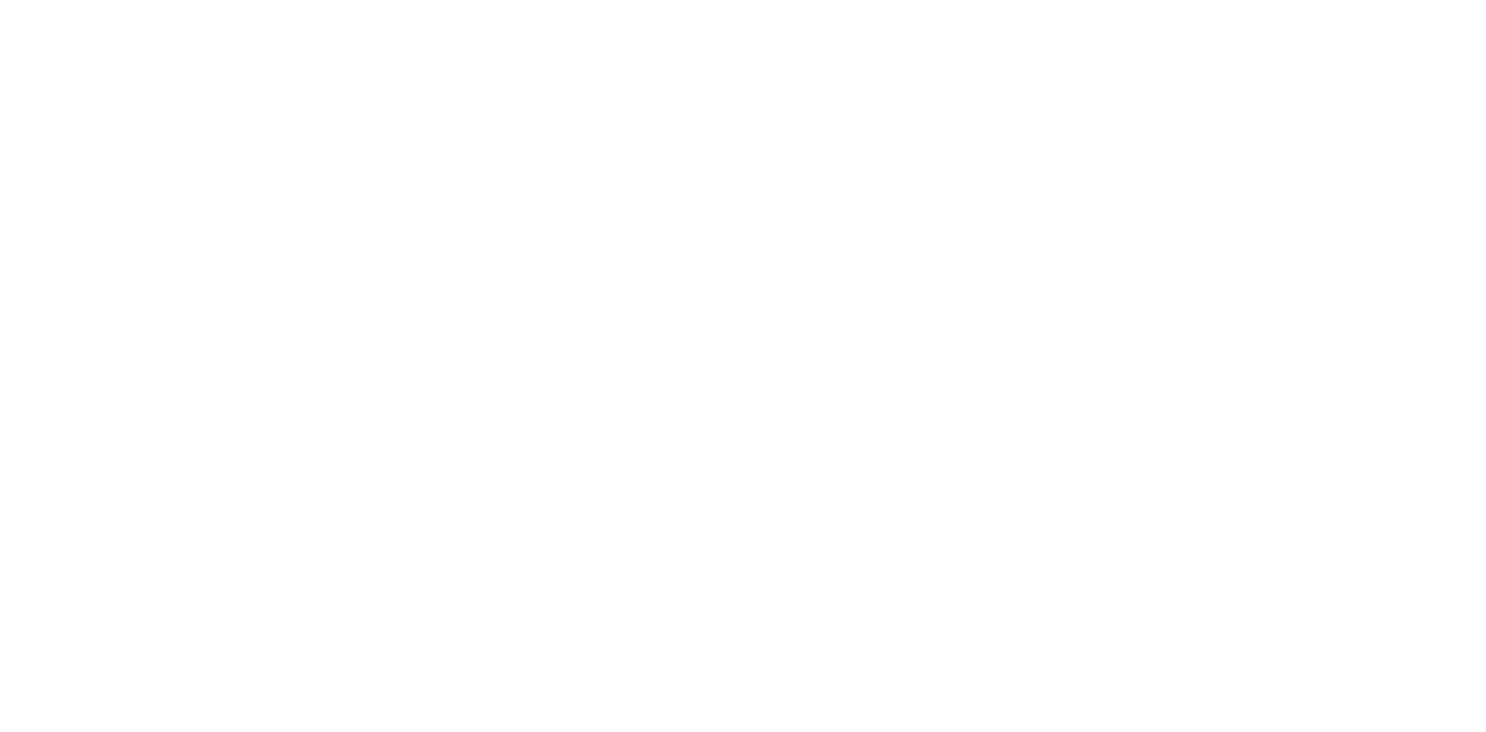
10. It is also duplicated in the Logs tab of the app.
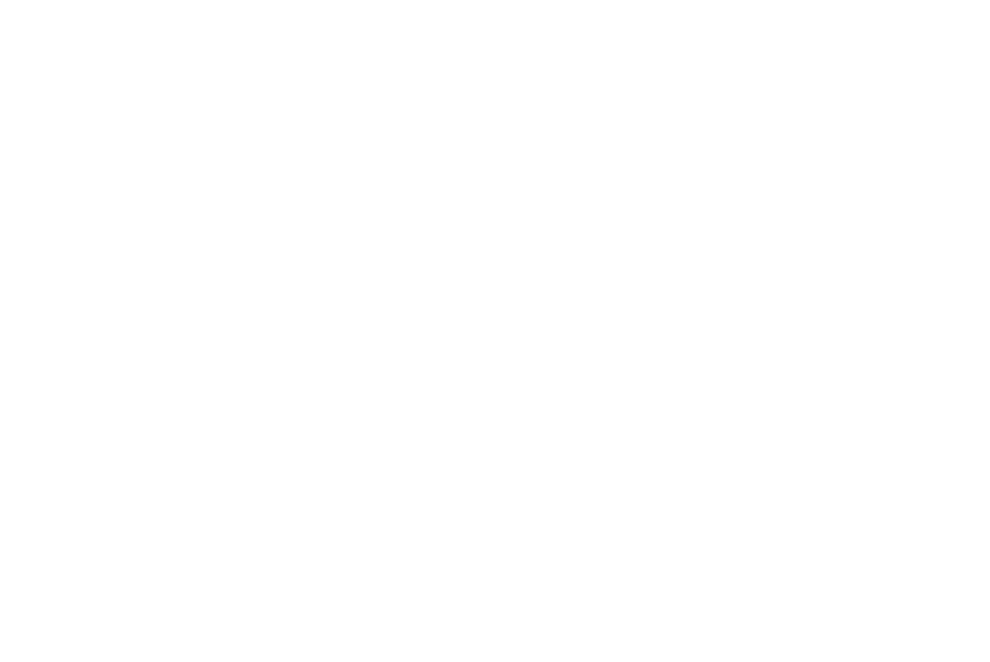
Note: False status for Sent with automation means that message was sent manually
How to send a message to one contact
1. Go to the Contacts (People/Organizations) or Deals page first.
2. Select an object in a chosen category.
3. Press the Menu button and choose Fromni messaging option as shown in the Screenshot.
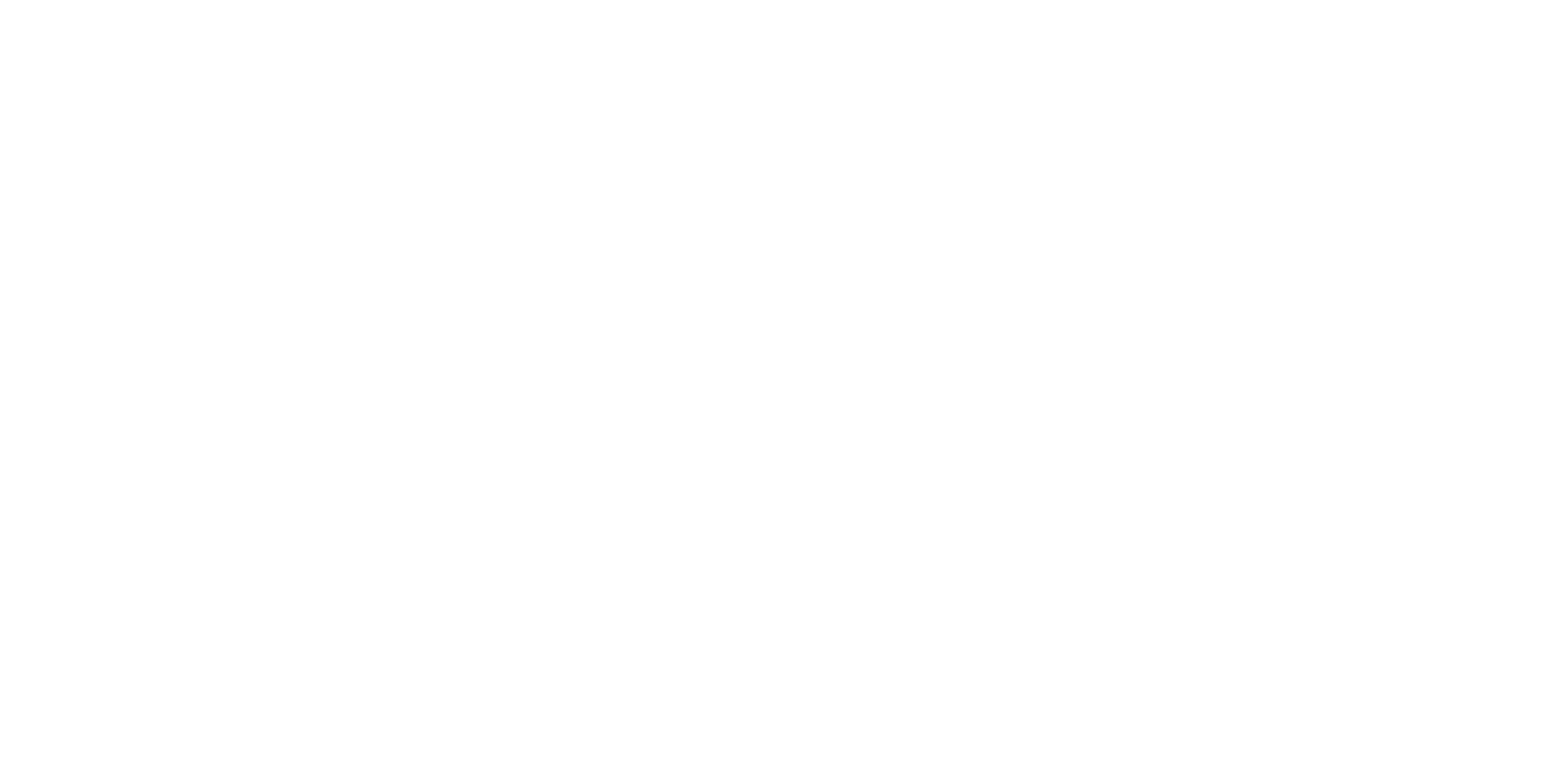
4. You can also send a message directly from the contact, organization, or deal page. To do this, when opening the page, there will be a Fromni widget on the left, where you need to click Fromni messaging.
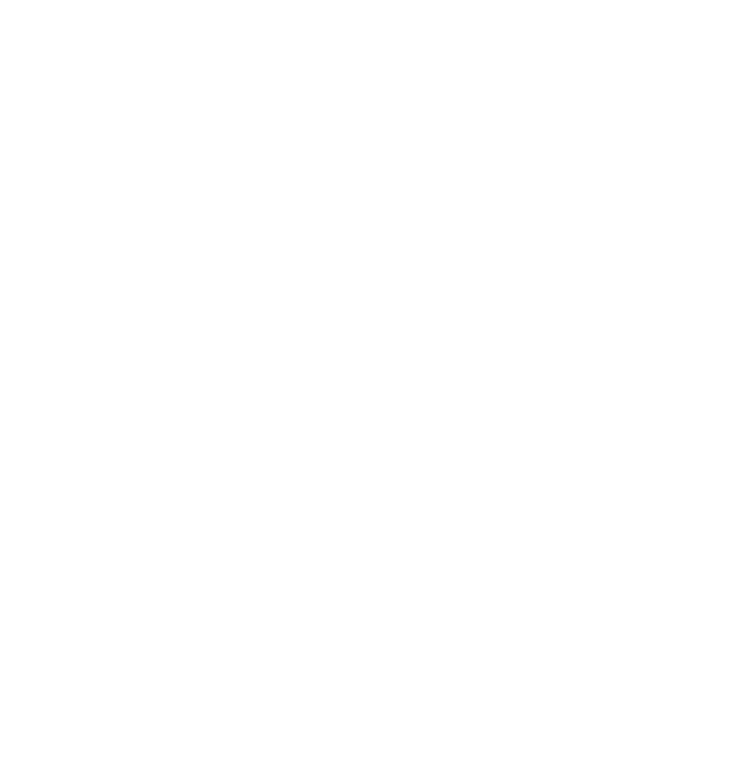
5. New window will be opened in the new Tab. Here you will see the phone number for selected user and simple interface for creating a message — you can select the Template or enter message text by yourself, choose method, SenderID and press Send message button.
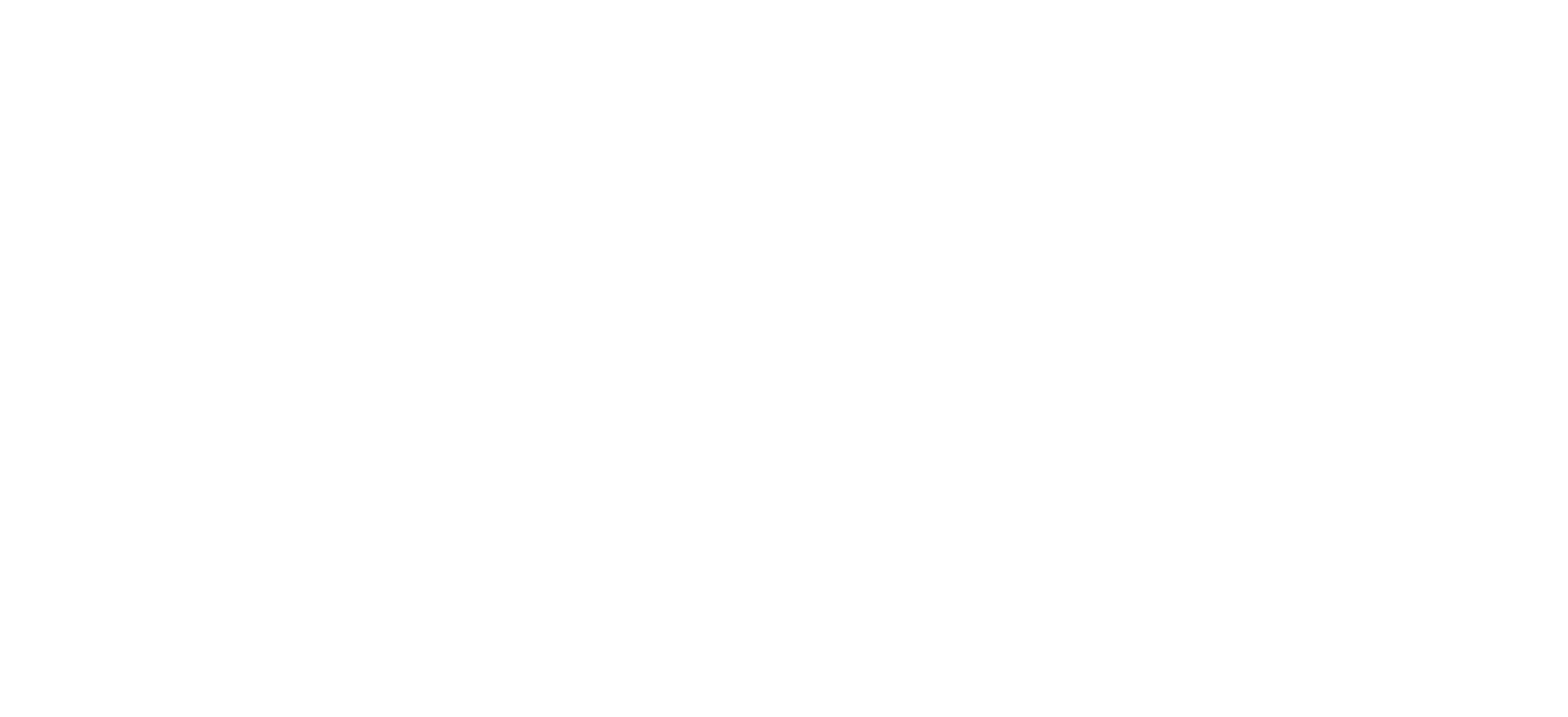
6. You can choose a phone number for each Contact (if there were several numbers in the Pipedrive). Please note that if the number is entered incorrectly, it will be highlighted with a red frame and the message will not be sent.
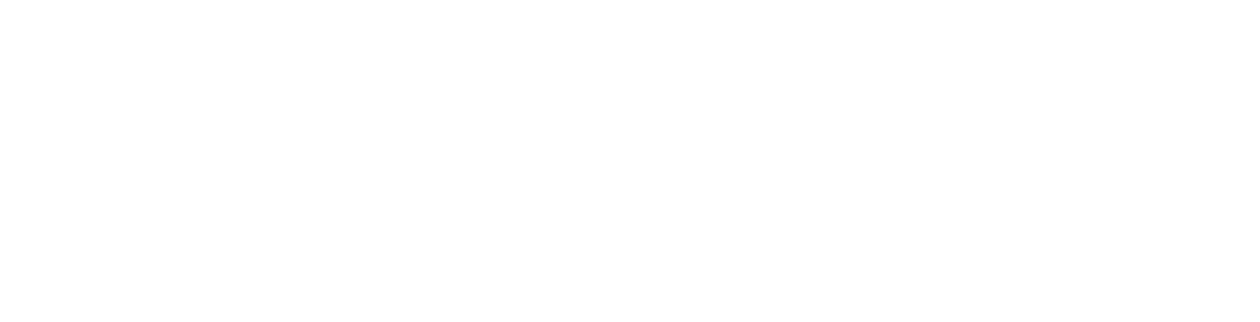
7. Another feature here is that you can preview the message for each Contact. By pressing View message button you'll see the following.
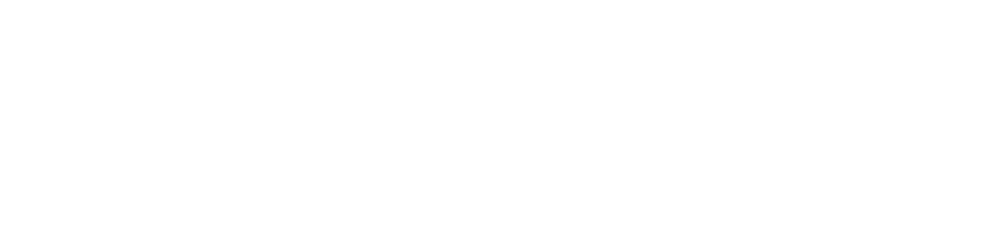
So you can check the text and its characteristics for your subscriber.
8. The information about the message is displayed in the Notes tab.
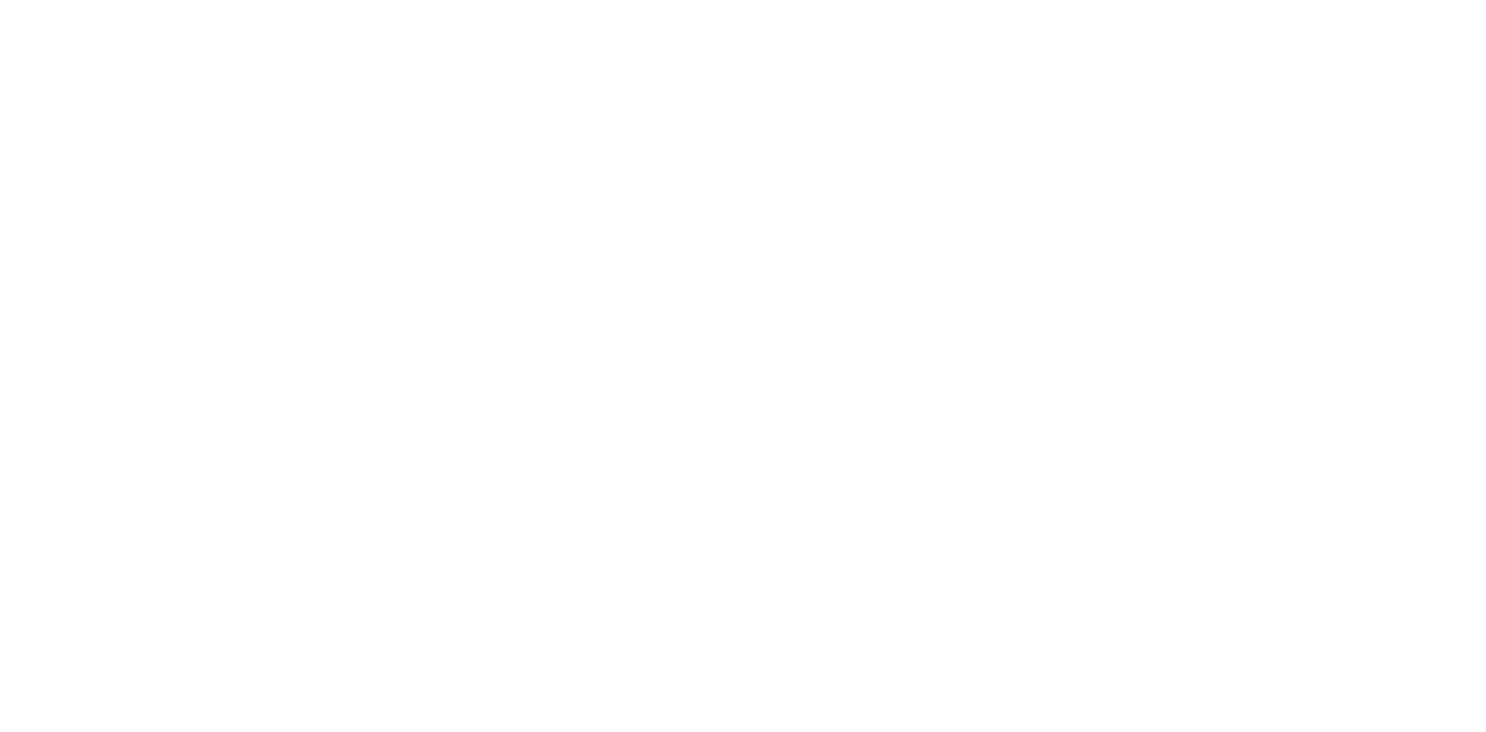
9. It is also duplicated in the Logs tab of the app.
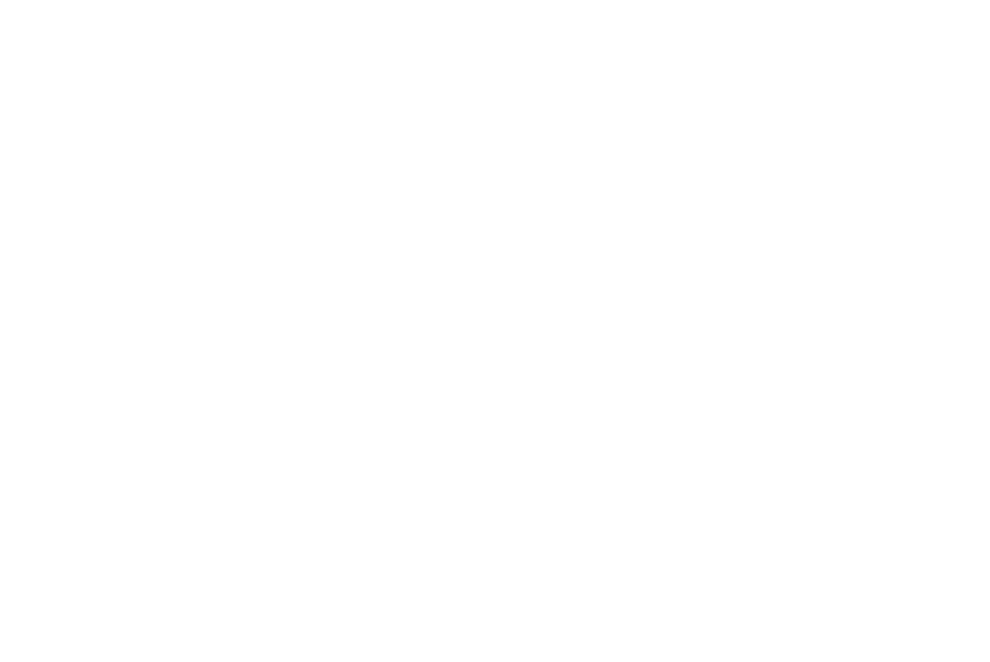
Note: False status for Sent with automation means that message was sent manually
Stage 5. Using an App — Statistics
Statistics can be checked in the App. All the messages are collected inside the Logs tab of the App.

1. Logs tab is divided into 4 main parts — depending on message type.
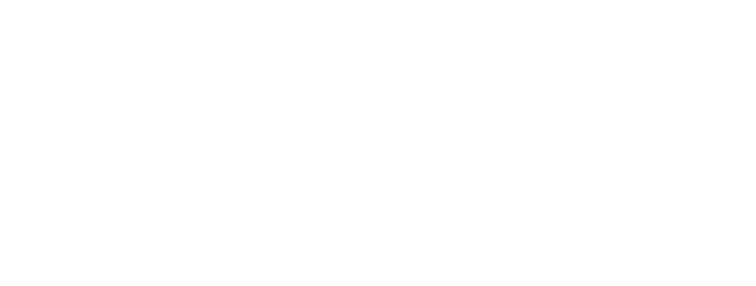
2. By selecting the log type to view you will see all the matched messages.

3. By clicking the View button you can get more information about the message and it's status.
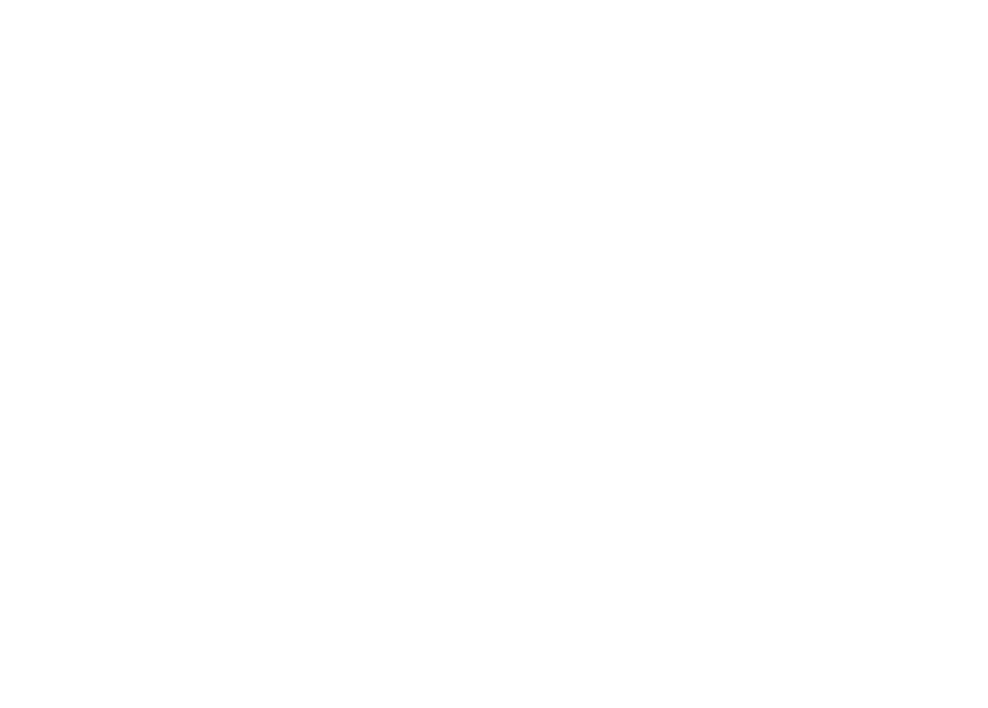
Possible reasons for non-delivery
1. If you see an missing status (or just "-") that means that message delivery is being processed — and we still wait for the final status from the Operator.

2. If you see an Error status you can check the reason by clicking the View button

Normally the reason is displayed in Fromni status message field
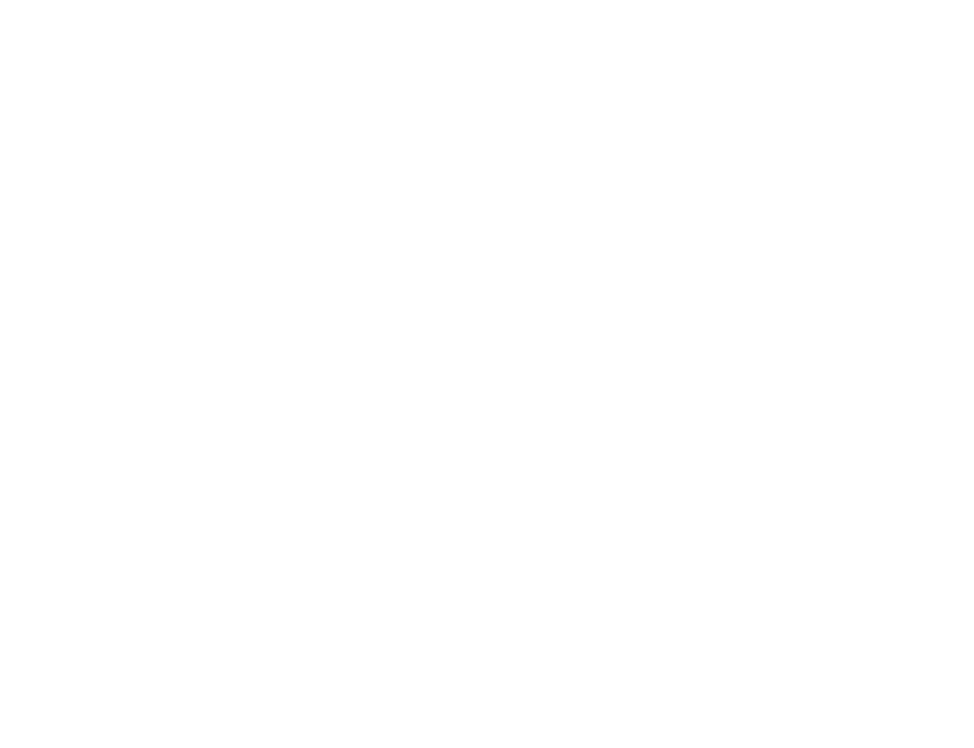
Questions and answers
- What should I do if my Pipedrive automations don't work?
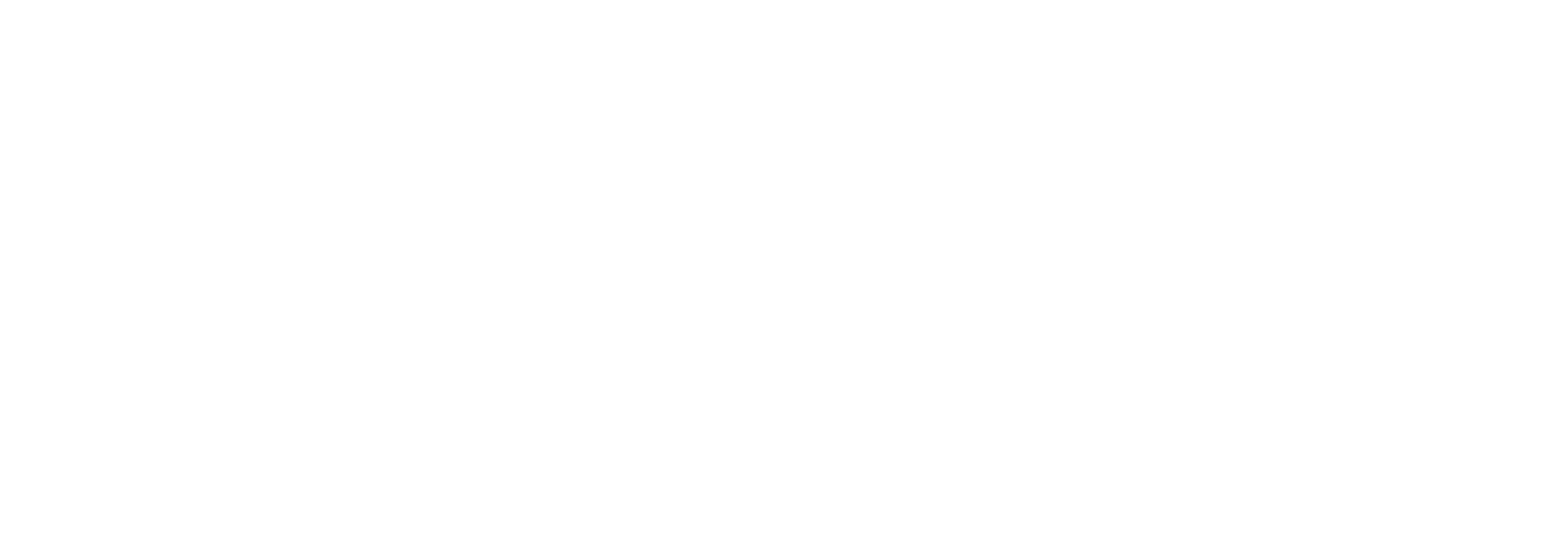
Need more help?
Write us email to help@fromni.com
Did this answer your question?

Contact our sales team
Just give us some details





















