
Channels
Products
Transactional SMS-messaging
Support and marketing in most popular messaging apps
Instagram
Messenger
Use Cases
Omnichannel messaging
FAQ Bots
Live support
Fromni. Chatbot x Altegio app. Settings
This instruction is available in the following languages
Channels tab
In this tab you can add all the necessary channels that will cascade the message.
If there are no connections in the selected channel, the message "No connections. Connect".
After clicking on "Connect", a page will open on which you need to connect the desired channel.
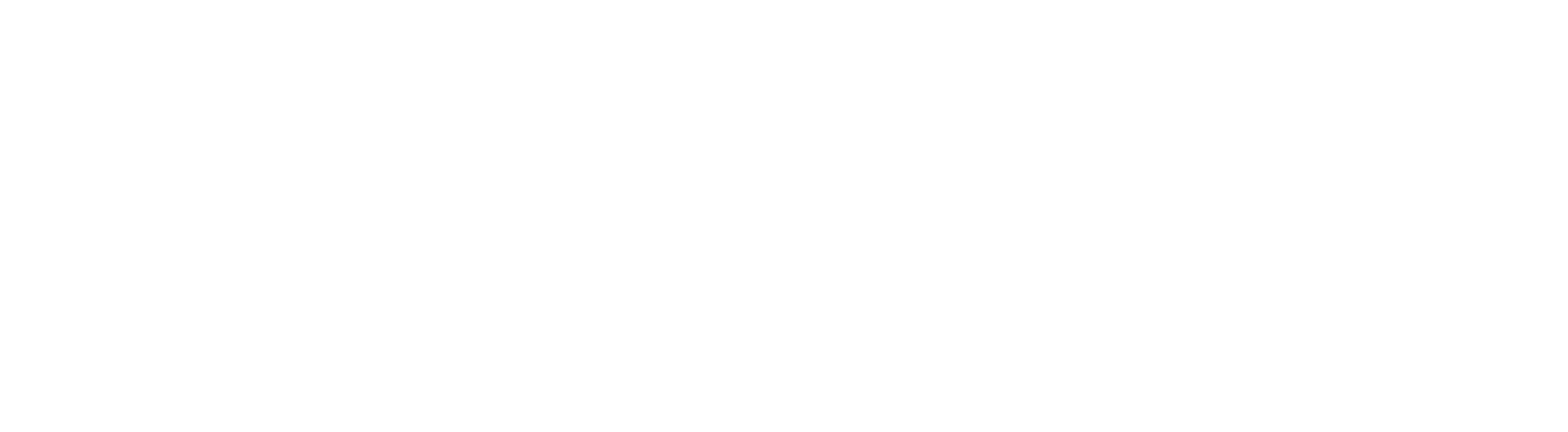
How to connect channels to your Fromni. Conversations account read here.
After connecting the desired channel, go back to the application page and tap “Update connections". The added channel will become available.
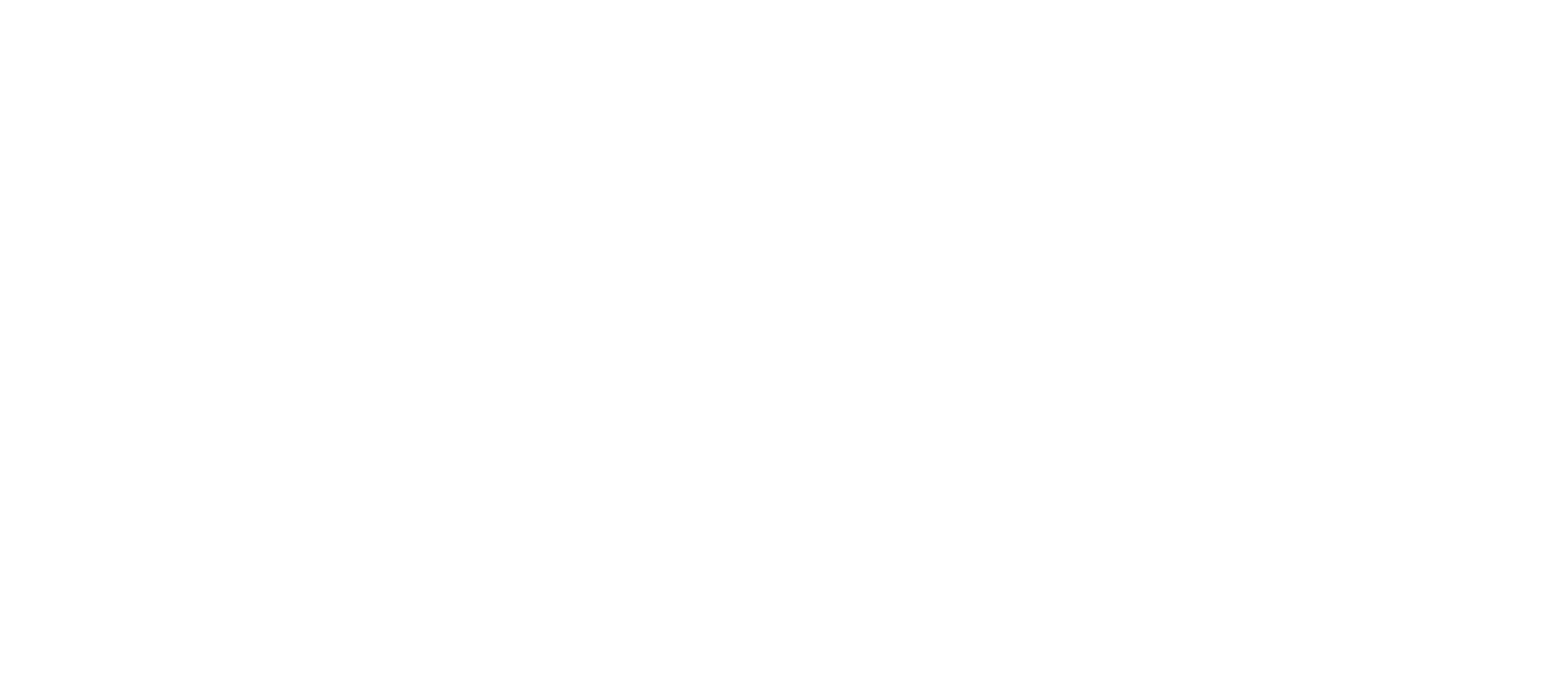
When several channels are connected, you can use the arrows to change the order of the channels, and you can use the red button to delete the channel.
In the “Wait for message delivery" field put a time limit.
If during this time the message will not be delivered to the user in the current channel, it will be sent through the next channel of the cascade. After defining the channel cascade, click "Save".
Notifications tab
This tab contains the types of notifications that are in Altegio: Settings → System Settings → Notifications → Notification Types.
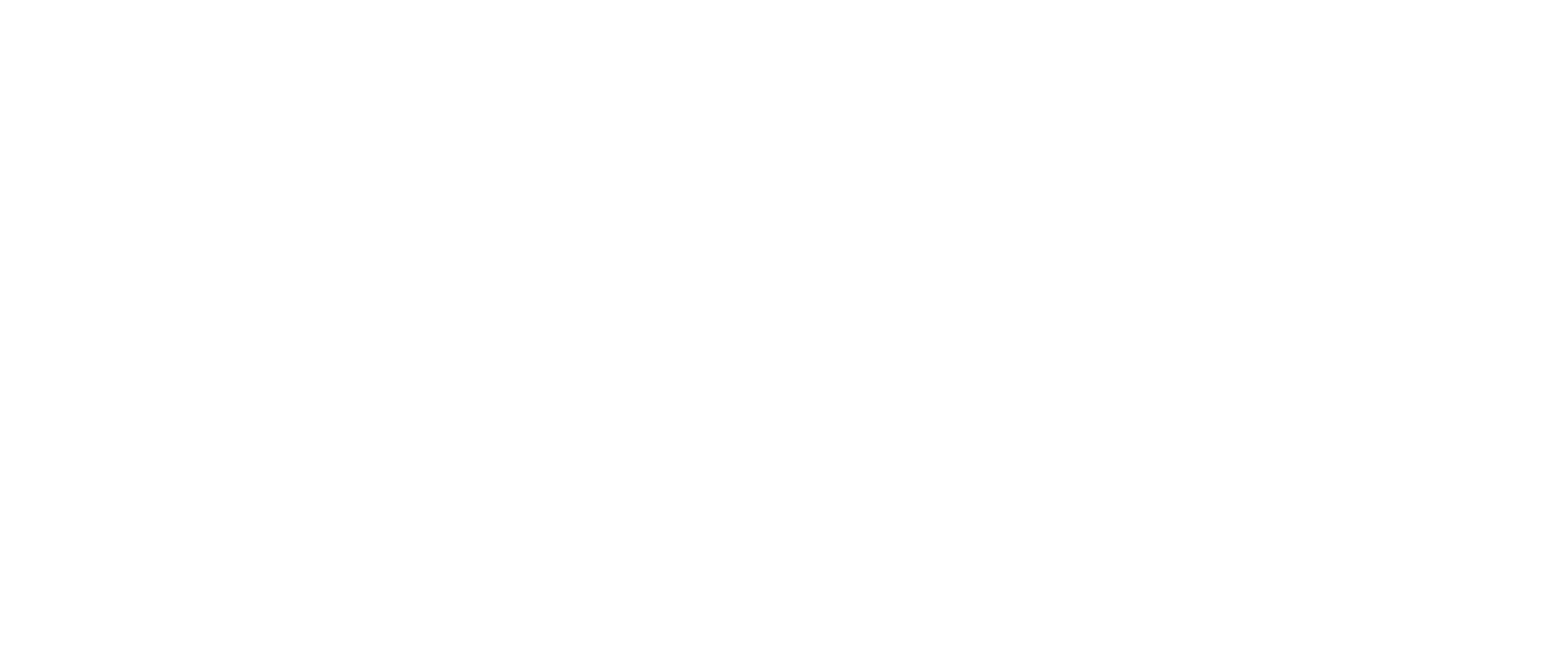
In Altegio personal cabinet go to Settings → System Settings → Notifications → Notification Types and for each enabled notification click on the pencil icon on the right and set up the channels this way:
Push — do not send
SMS — always send
Email — do not send
Push — do not send
SMS — always send
Email — do not send
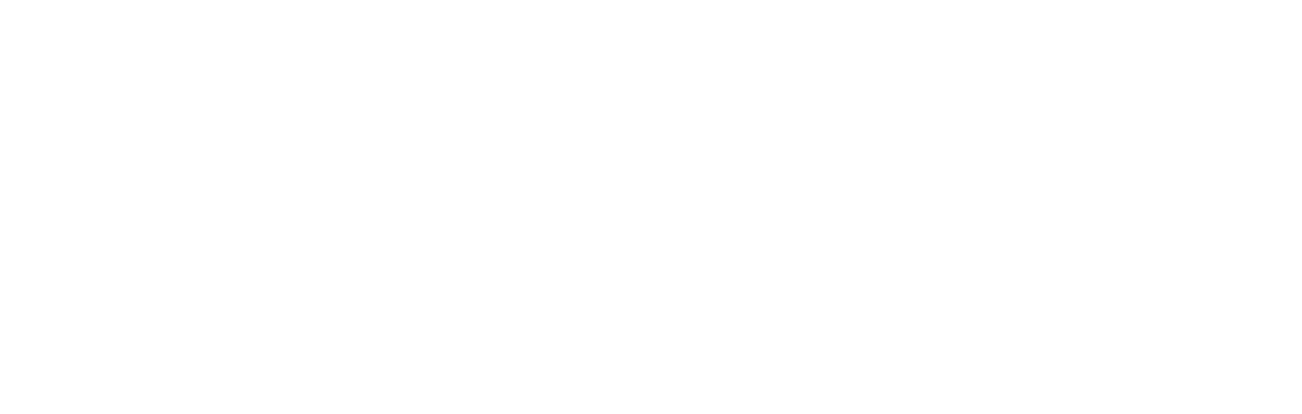
This tab is needed if you want to send different text in different channels. For example, make one text for SMS, and another for WhatsApp.
If you want to send exactly the text that is configured in Altegio to all connected channels, you do not need to change the settings in this tab.
To change some type of notification, click on it, let’s say "Invitation for upcoming visit", a page with the settings for this type of notification will be opened.
Section 1: Select text from Altegio for this type of notification.
Under "Select text from Altegio for this type of notification" you need to select the text to be sent from Altegio.
Select one of the options:
1. Standard text from Altegio — this is the template text that Altegio has by default;
2. Special text — this option is best if you plan to send different message texts to different channels;
3. Your text — this text can be absolutely any, but it can only contain variables that are allowed in the script type in Altegio.
2. Special text — this option is best if you plan to send different message texts to different channels;
3. Your text — this text can be absolutely any, but it can only contain variables that are allowed in the script type in Altegio.
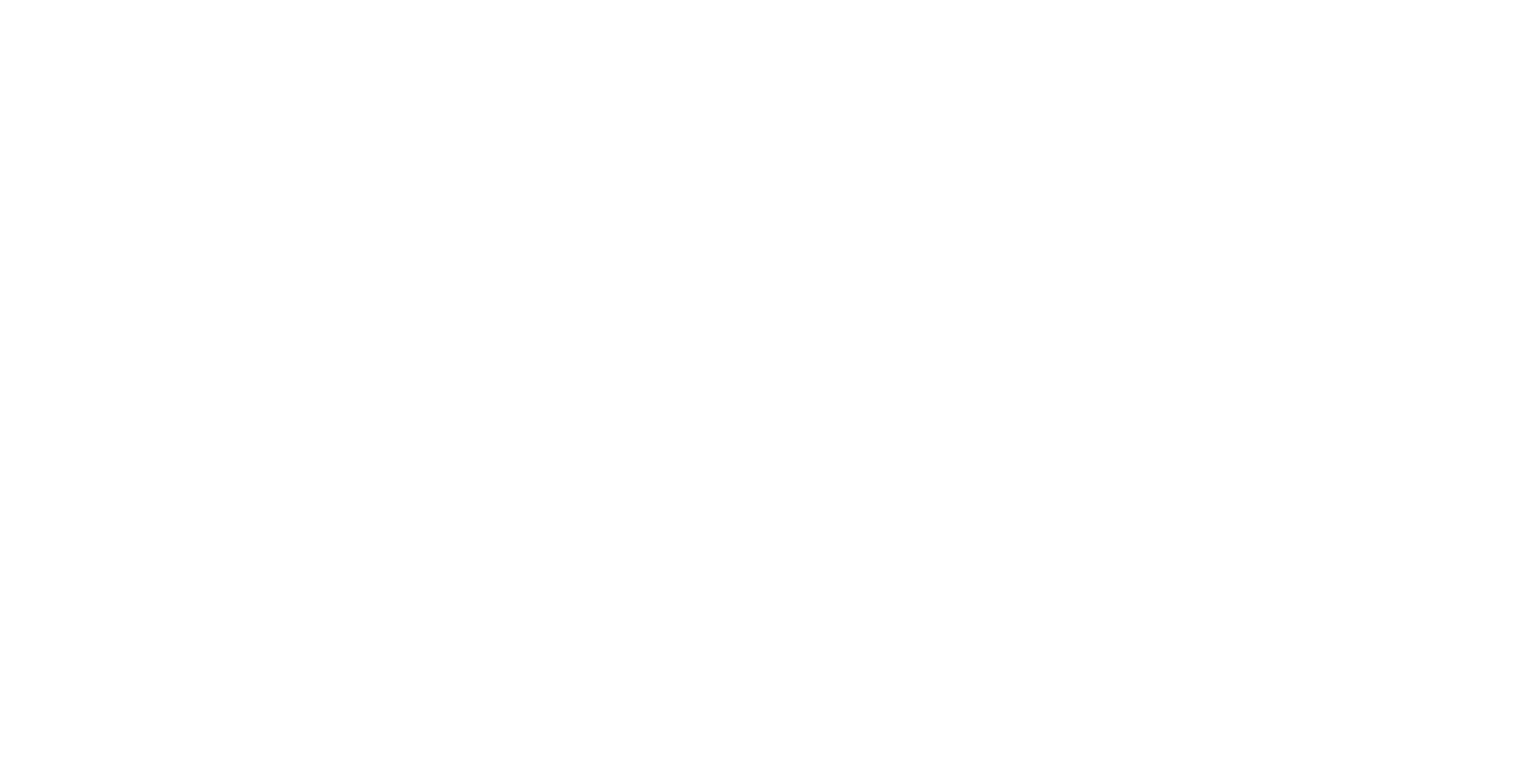
1. If you have selected any of the default texts, select the same text in Altegio (Settings → System Settings → Notifications → Notification Types).

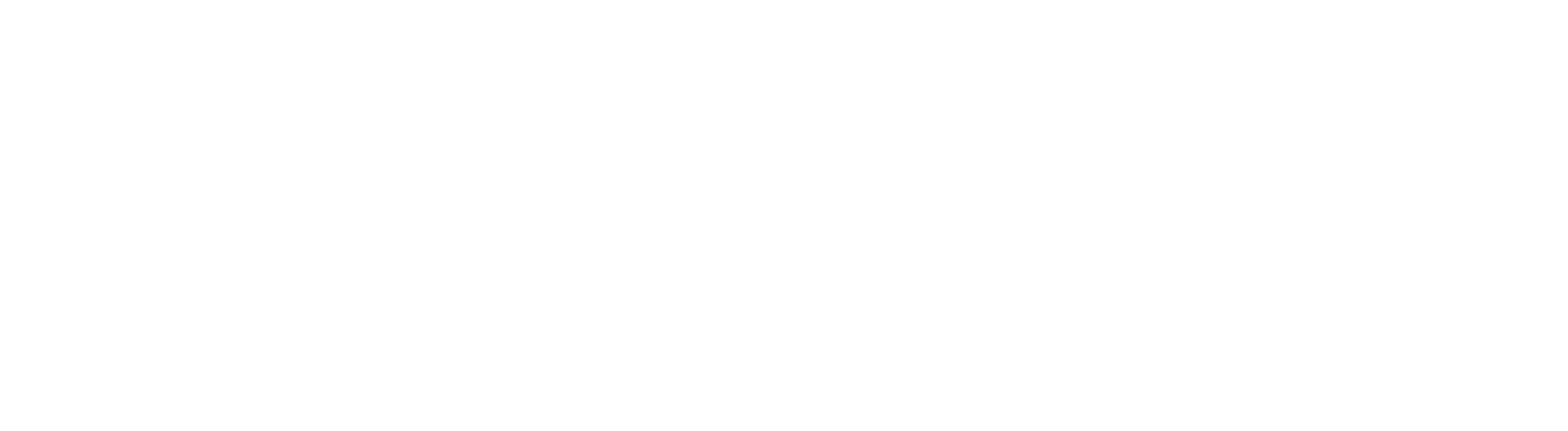
2. This text contains all the variables available for this type of notification.
This text should also be copied and pasted into Altegio as "Your own template" (Settings → System Settings → Notifications → Notification Types).
This text should also be copied and pasted into Altegio as "Your own template" (Settings → System Settings → Notifications → Notification Types).
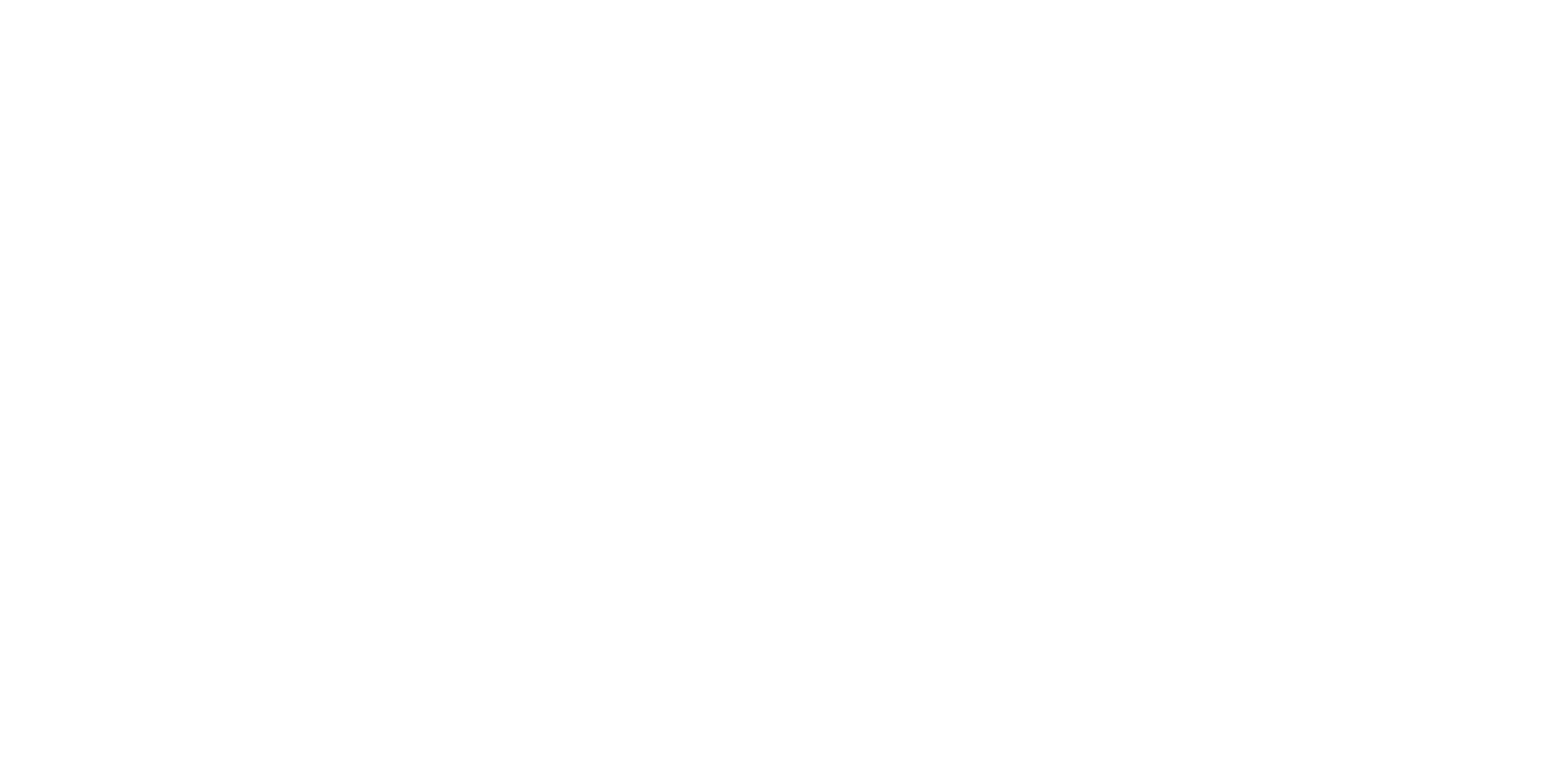
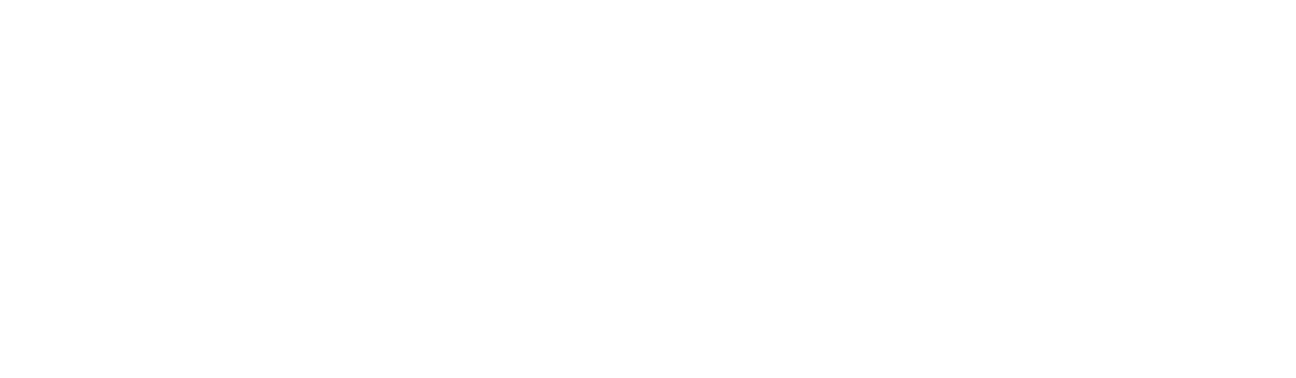
3. Your text - this text can be absolutely any, but it can only contain variables that are allowed in the script type in Altegio. This text must be exactly the same as the text in the Altegio "Your own template" (Settings → System Settings → Notifications → Notification Types).
Copy the text from Altegio's "Your own template" and paste it into the title field: "If your text in Altegio is different from the standard, paste it into this field" (see screenshot below).
Copy the text from Altegio's "Your own template" and paste it into the title field: "If your text in Altegio is different from the standard, paste it into this field" (see screenshot below).
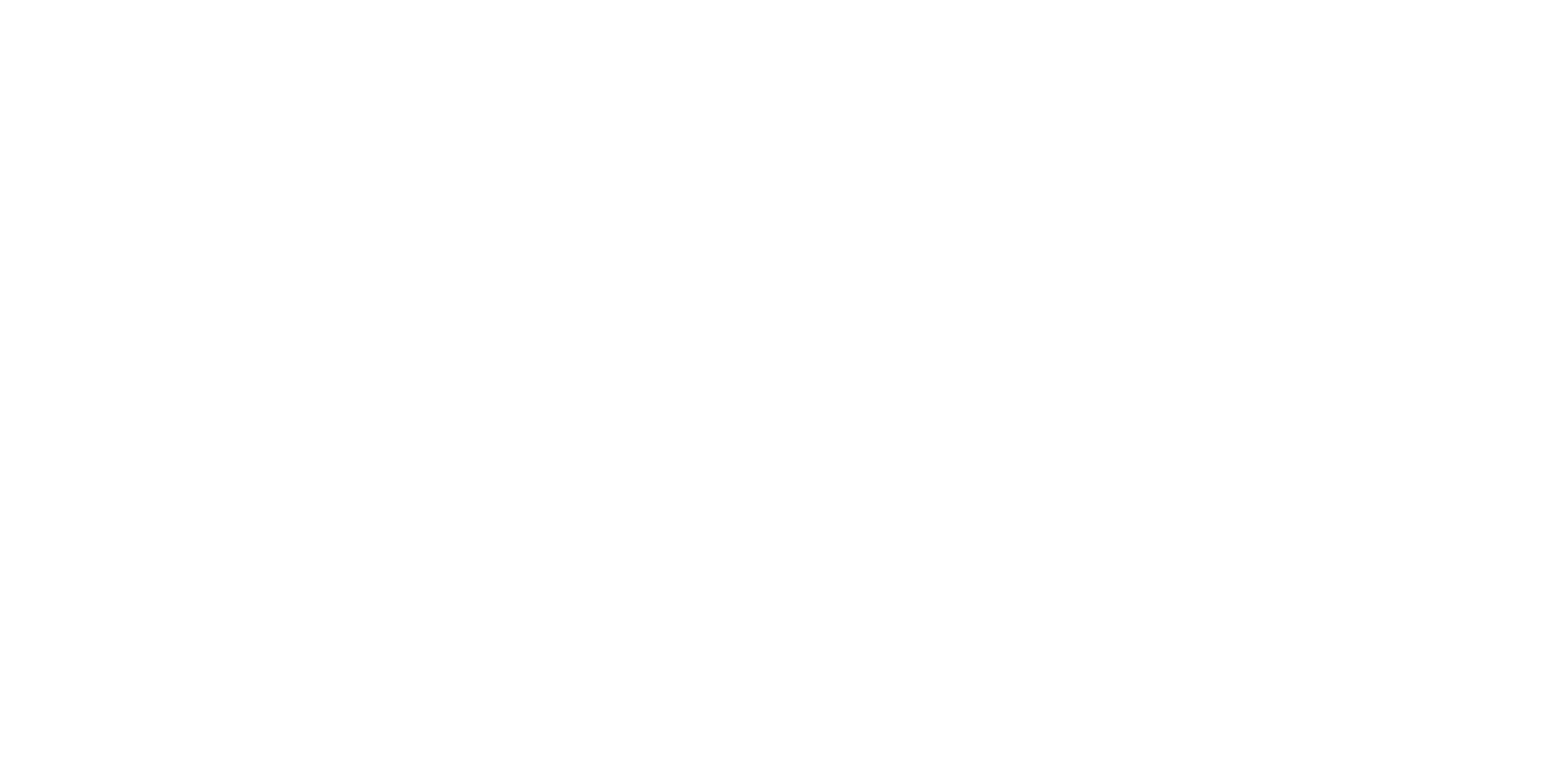
Section 2: Choose what to do with the notification from Altegio.
In this section, we have:
1. Connected channels. Those channels that are connected in the Channels tab;
2. A drop-down list with options;
3. The final text that the user will see.
1. Connected channels. Those channels that are connected in the Channels tab;
2. A drop-down list with options;
3. The final text that the user will see.
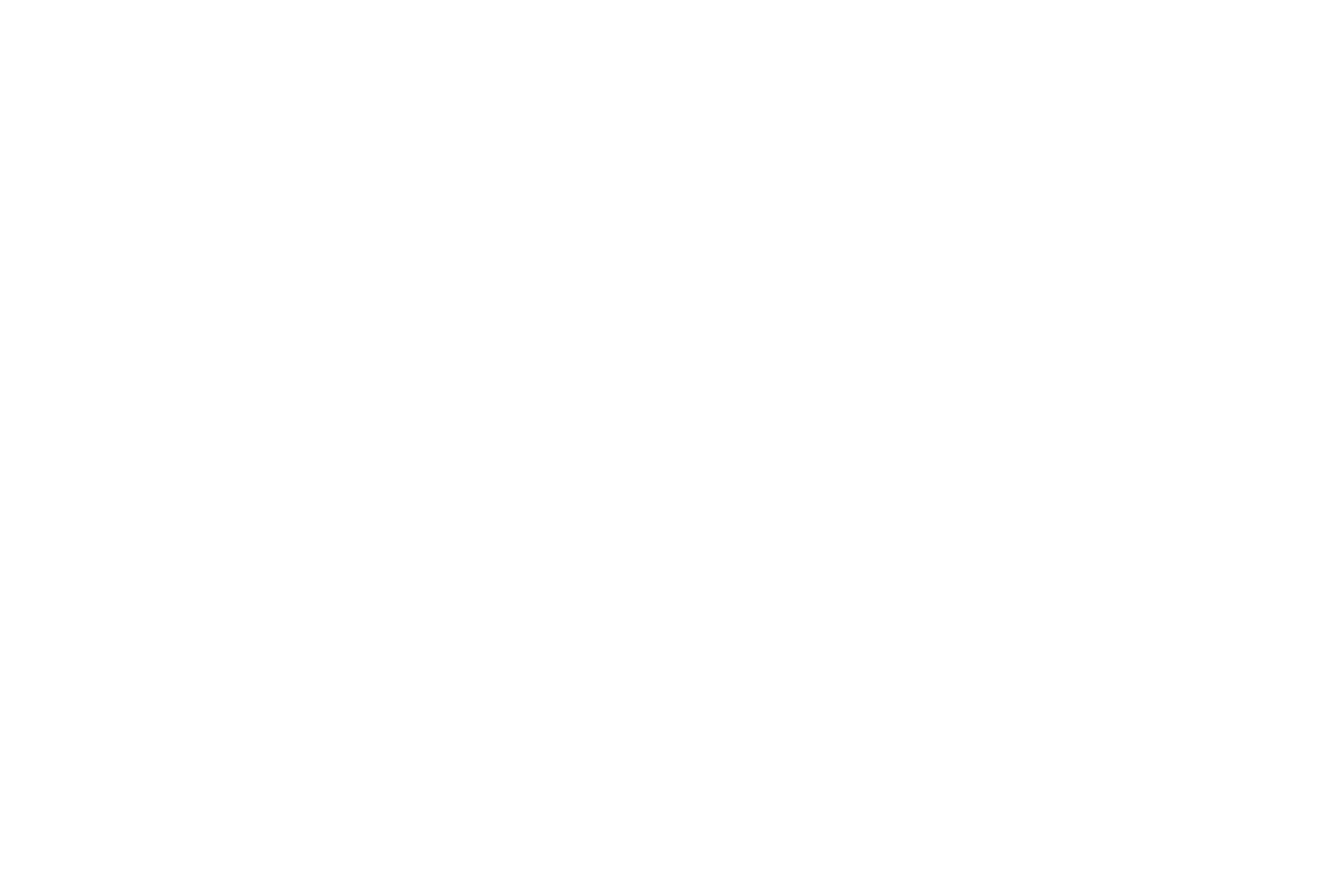
The drop-down list has 4 options:
1. Send text from Altegio unchanged;
2. Send another text;
3. Send a template;
4. Send nothing.
1. Send text from Altegio unchanged;
2. Send another text;
3. Send a template;
4. Send nothing.
If previously you chose "Special text", select either "Send another text" or "Send nothing".
1. Send text from Altegio unchanged. It means that the text that is set in the Altegio settings (Settings → System Settings → Notifications → Notification Types) will be sent in this channel.
2. Send another text. You can write any text that will be sent in the selected channel instead of the one specified in Altegio.
IMPORTANT: Variables will only be available that are involved in the original template. If you want the full range of available variables, use "Special Text".
IMPORTANT: Variables will only be available that are involved in the original template. If you want the full range of available variables, use "Special Text".
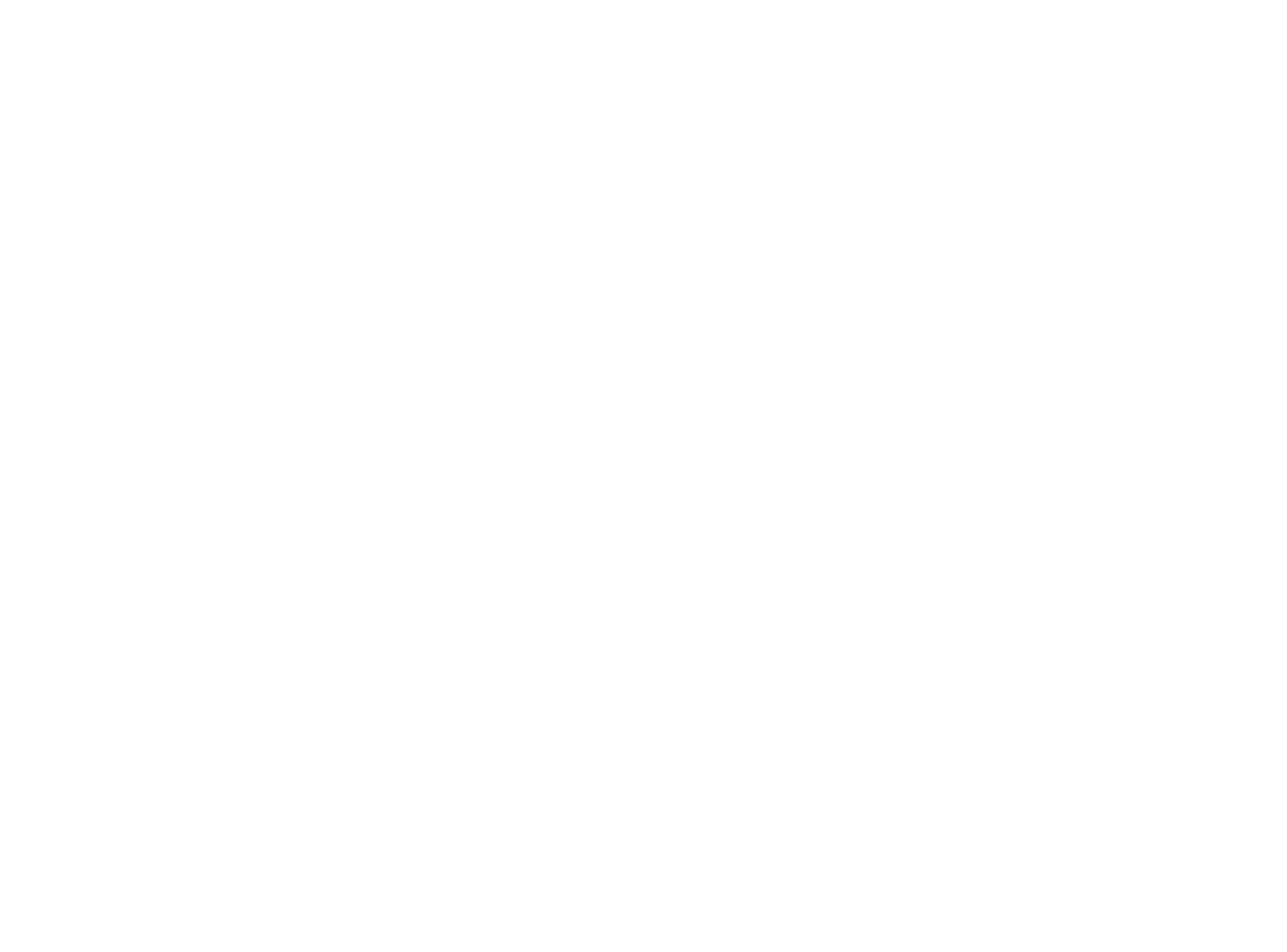
3. Send a template.
You can choose to send a previously created template from Fromni.
To create a template, click the link on the yellow background Profile – Text Templates. Then click “New Template" and create the templates you want. If you have any questions, contact your manager.
After creating the template(s), go back to the application settings page and click on Select Template and select the desired template. After selecting a template you will see its text as shown in the screenshot below.
You can choose to send a previously created template from Fromni.
To create a template, click the link on the yellow background Profile – Text Templates. Then click “New Template" and create the templates you want. If you have any questions, contact your manager.
After creating the template(s), go back to the application settings page and click on Select Template and select the desired template. After selecting a template you will see its text as shown in the screenshot below.
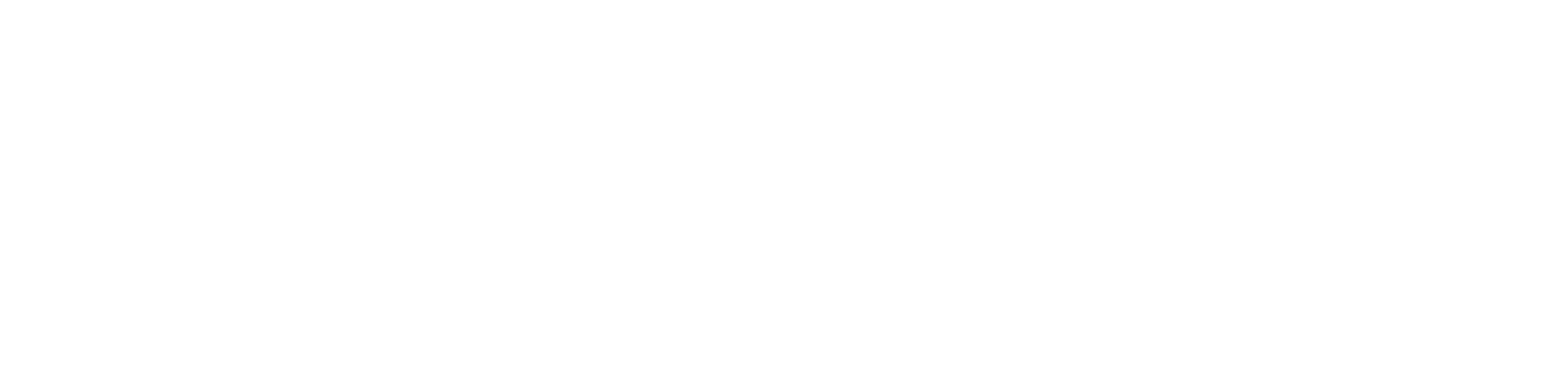
4. Send nothing.
This means that nothing will be sent through this channel for this type of notification.
This means that nothing will be sent through this channel for this type of notification.

Section 3: Choose what to do if the user replies/responds to the message.
Often, when you send a notification through a messenger, such as WhatsApp, the client can respond to you immediately in the messenger chat.
In turn, a chatbot can be started on the user’s response, which:
- Collects some clarifying data from the user. For example, if the user wrote "I won't come" in response to a message about an upcoming visit, the bot can ask if he wants to cancel the appointment altogether or reschedule it. If the customer wants to move the appointment, the bot will drop a link to Altegio, where the user can sign up again;
- The bot will collect positive feedback in Altegio or on the cards. The bot will ask to rate the quality of the service provided and if it's positive will offer to leave a review in the place where you want positive feedback (in Altegio or on the maps) and so on.
The bot has practically limitless capabilities, so you can create absolutely any bot. It's not hard to do, ask managers, they will tell you more details.
The created bot can be connected to the notification in the "Choose what to do if the user replies/responds to the message" block.
1. In the drop-down, select Start an automatic dialog after the client's response.
2. Select the desired scenario.
1. In the drop-down, select Start an automatic dialog after the client's response.
2. Select the desired scenario.
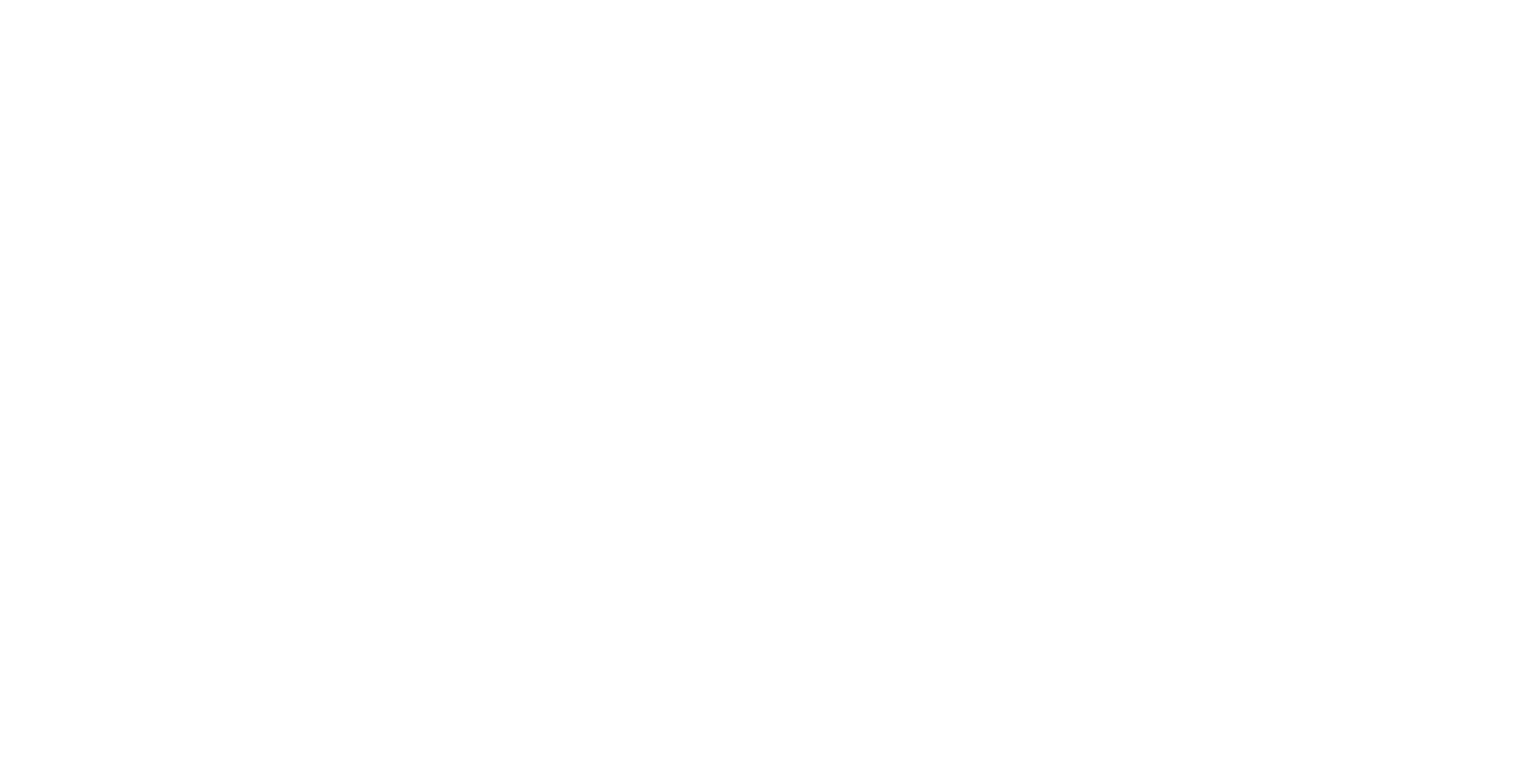
Mass mailing
When you install the application in Altegio, the mass mailing feature is automatically enabled. You can start the mailing for all customers or pre-select a part by using filters (Altegio instructions for mass mailing).
1. In the application, go to the Notifications tab and select Mass mailing;
2. In the new window, for each connected channel, you can select the action to be done with the message and click save. (Channels and their order are configured in the Channels tab);
3. In Altegio, in the Client Database tab, you can select all clients at once, or select each separately (you can also apply filters and then select all);
4. Click on the Action button at the bottom right and select Send a message;
5. In the pop-up window, enter the desired text, tick the checkbox and click Send.
2. In the new window, for each connected channel, you can select the action to be done with the message and click save. (Channels and their order are configured in the Channels tab);
3. In Altegio, in the Client Database tab, you can select all clients at once, or select each separately (you can also apply filters and then select all);
4. Click on the Action button at the bottom right and select Send a message;
5. In the pop-up window, enter the desired text, tick the checkbox and click Send.
Statistics tab
This tab will display all sent messages.
There are filters by phone number, message text, status and type of notifiication that you can use.
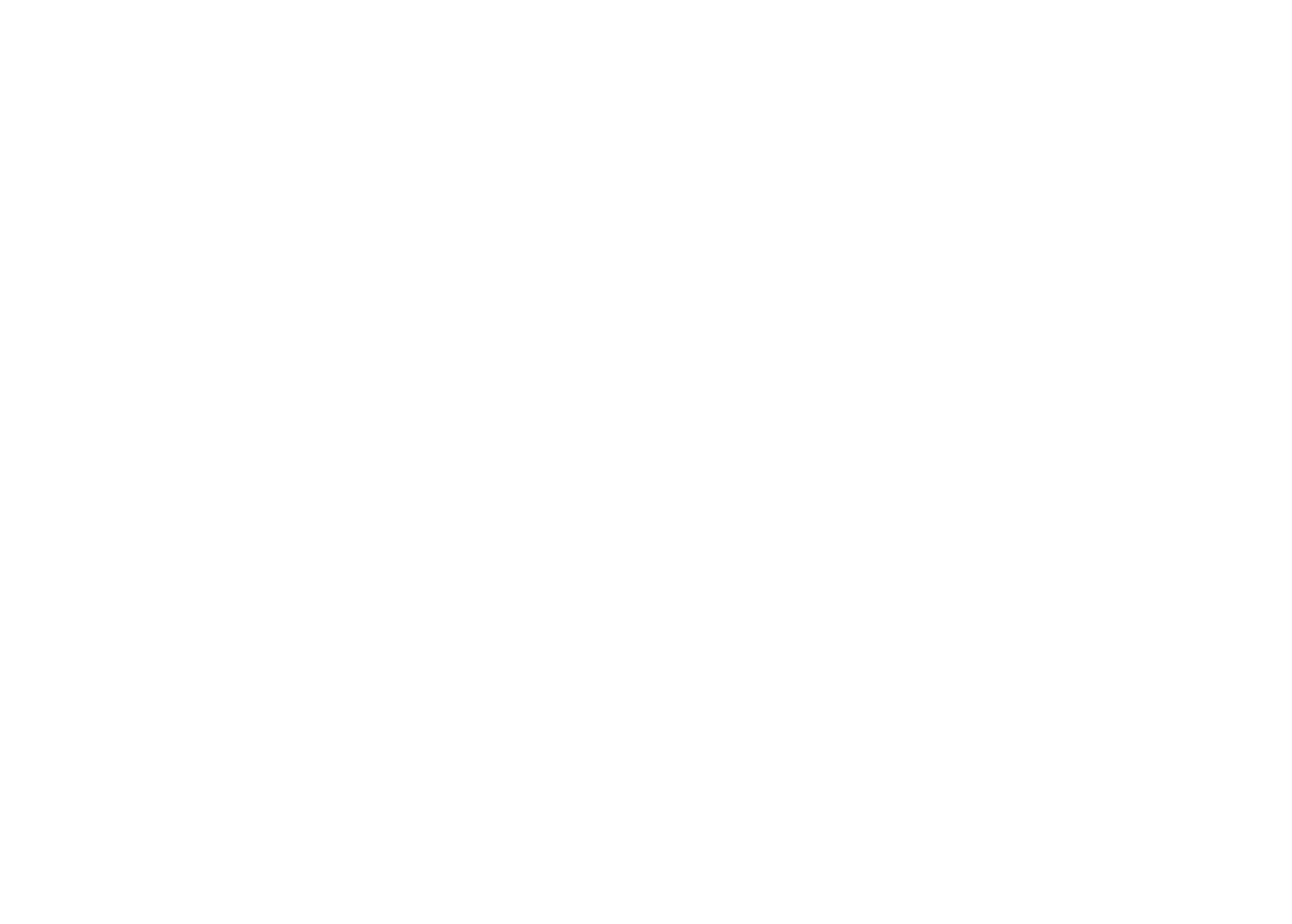
Settings tab
Here you can set up the main location and add information about each location individually.
This tab is divided into two:
- Location Settings. Here you can see your Fromni login, select your notification language, and reset your location settings (and those associated with it, if it is a main location);
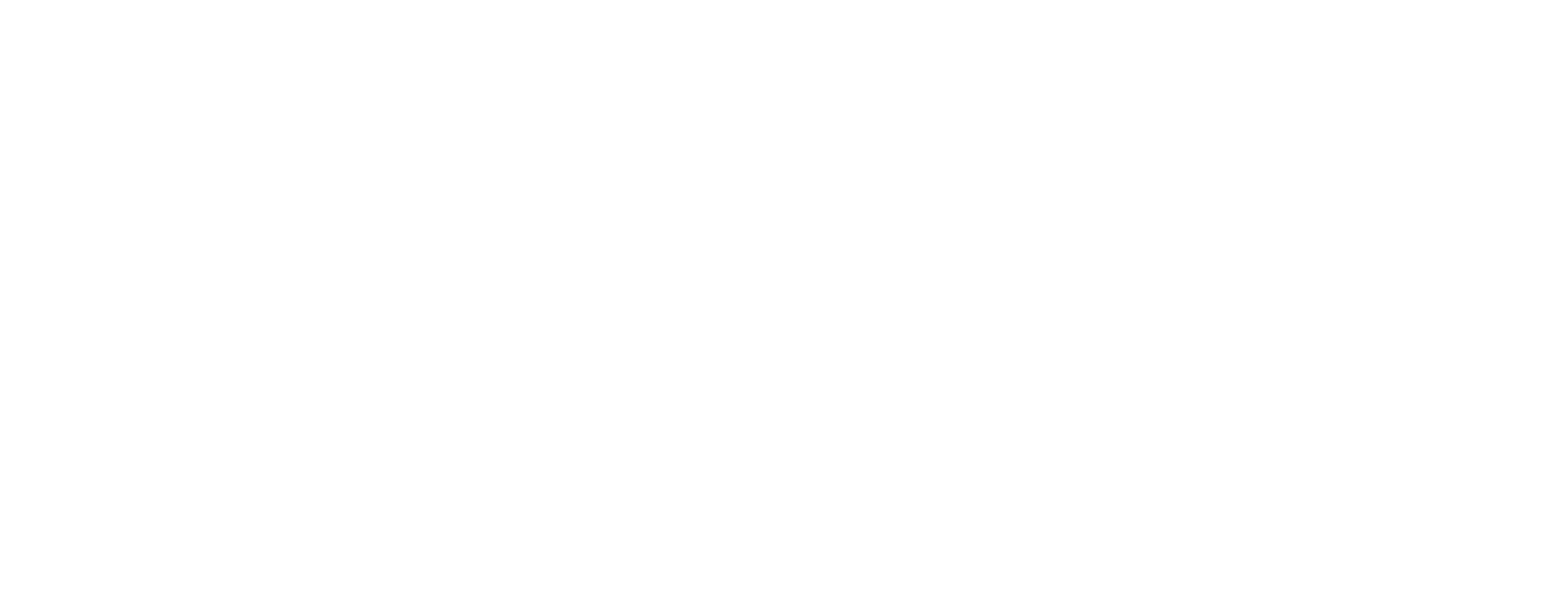
- Business Information. This tab stores information about the location, which is used when setting up bots-assistants.
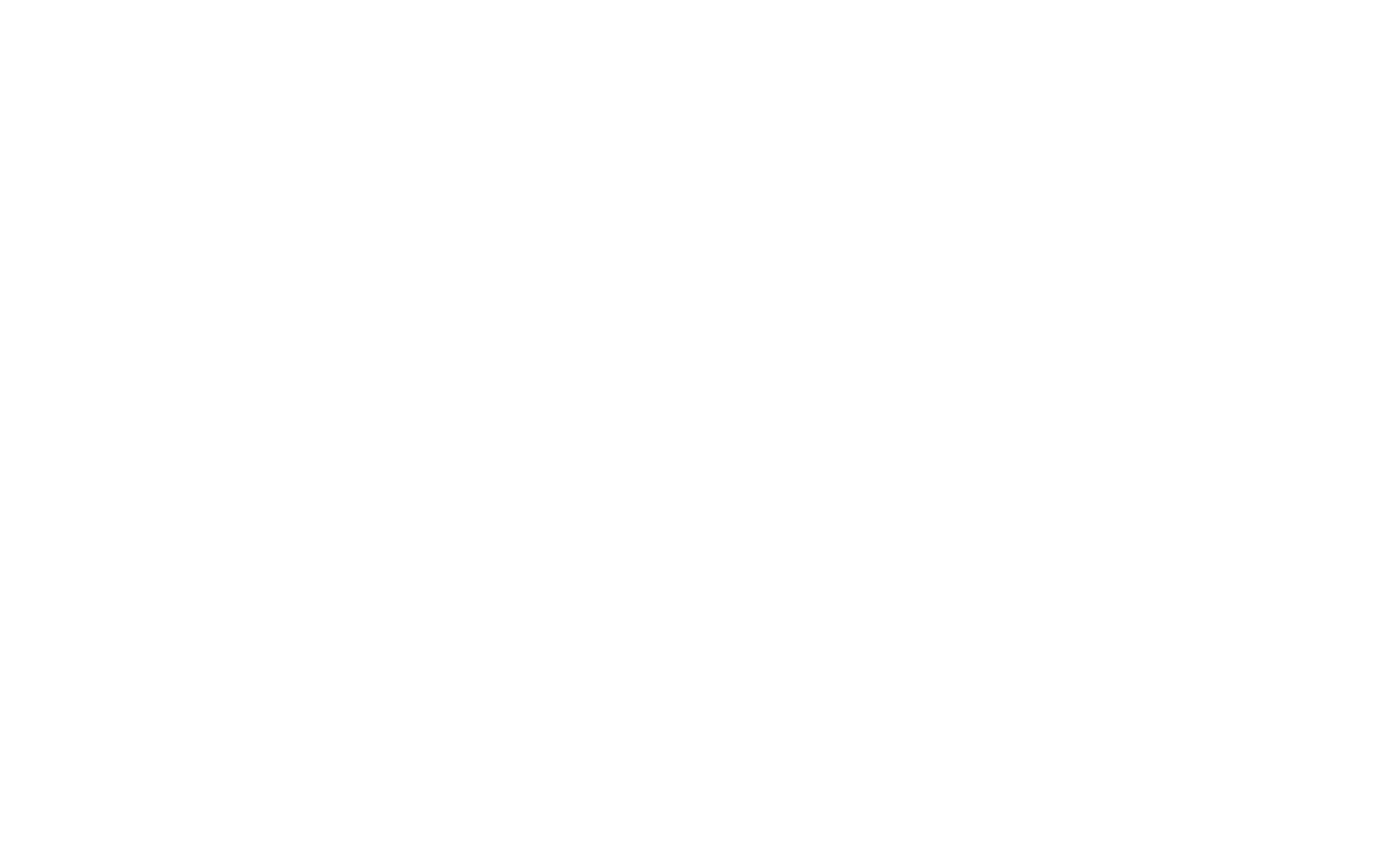
Locations
You can connect all your locations to one Fromni. Chatbot app.
You can switch between location settings by selecting the desired location in the upper right corner.
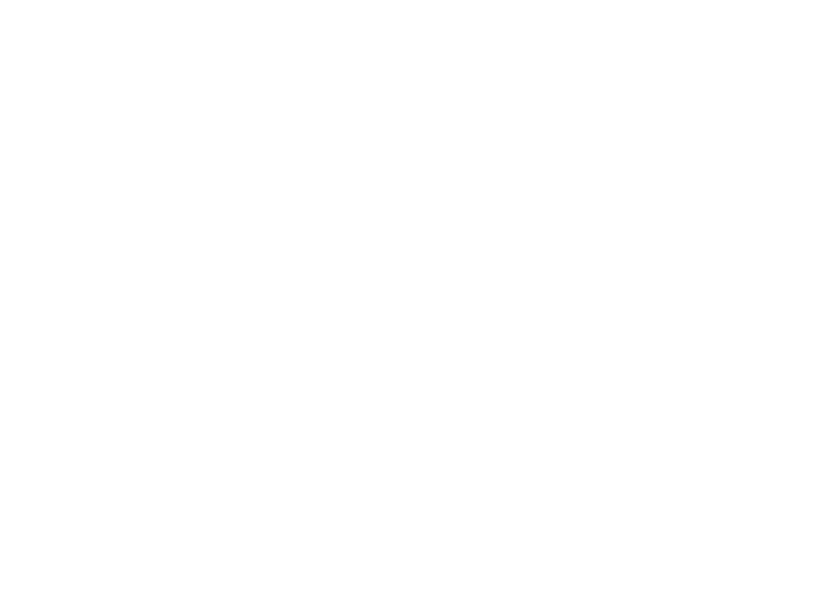
One of the locations will be the main.
Main location - is a location of the "Channels" tab setting, whose "Notifications" will apply by default to all locations (until the other locations have their own settings).
To change the main location, select it from the drop-down list at the top right, go to the "Settings" tab, and check the "Main location" box.
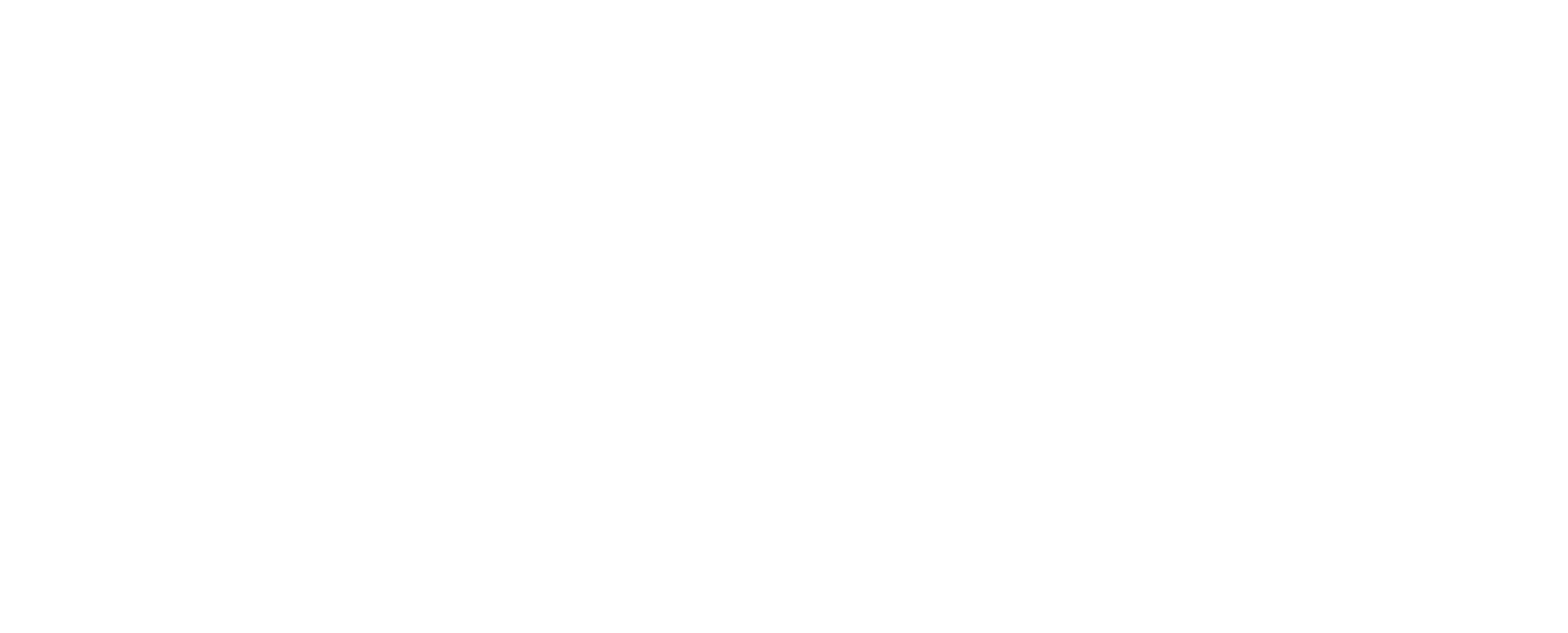
Bot-assistants
How to connect the bot-assistants read here.
Need more help?
Write us email to help@fromni.com
Did this answer your question?

Contact our sales team
Just give us some details





















