
Channels
Products
Transactional SMS-messaging
Support and marketing in most popular messaging apps
Instagram
Messenger
Use Cases
Omnichannel messaging
FAQ Bots
Live support
Messenger in Fromni
This instruction is available in the following languages
To use this section, you first need to log in to our Fromni app.
You can use the following link to log in: https://auth.fromni.com/en
If you are not yet registered in our application, please see the following article.
If you are not yet registered in our application, please see the following article.
When you first enter the new messenger, the list of dialogs will not display the last message, avatar, or channel icon (there will be a question mark icon). All of this will be displayed after communication continues/starts in the new messenger.
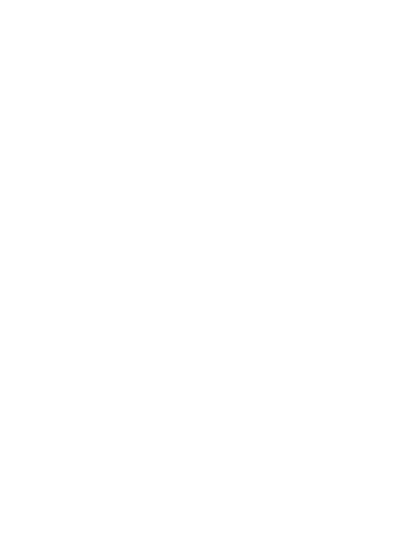
How the messenger is useful:
- combine all client messages from different messengers into one dialog;
- sort clients into folders;
- tag/label clients;
- launch the chatbot directly from the Messenger.
There are 3 sections in the messenger:
- Left panel — a list of all dialogs, grouped into folders, with search and filter options.
- Central part — a dialog with a specific contact.
- Right panel — contact information.
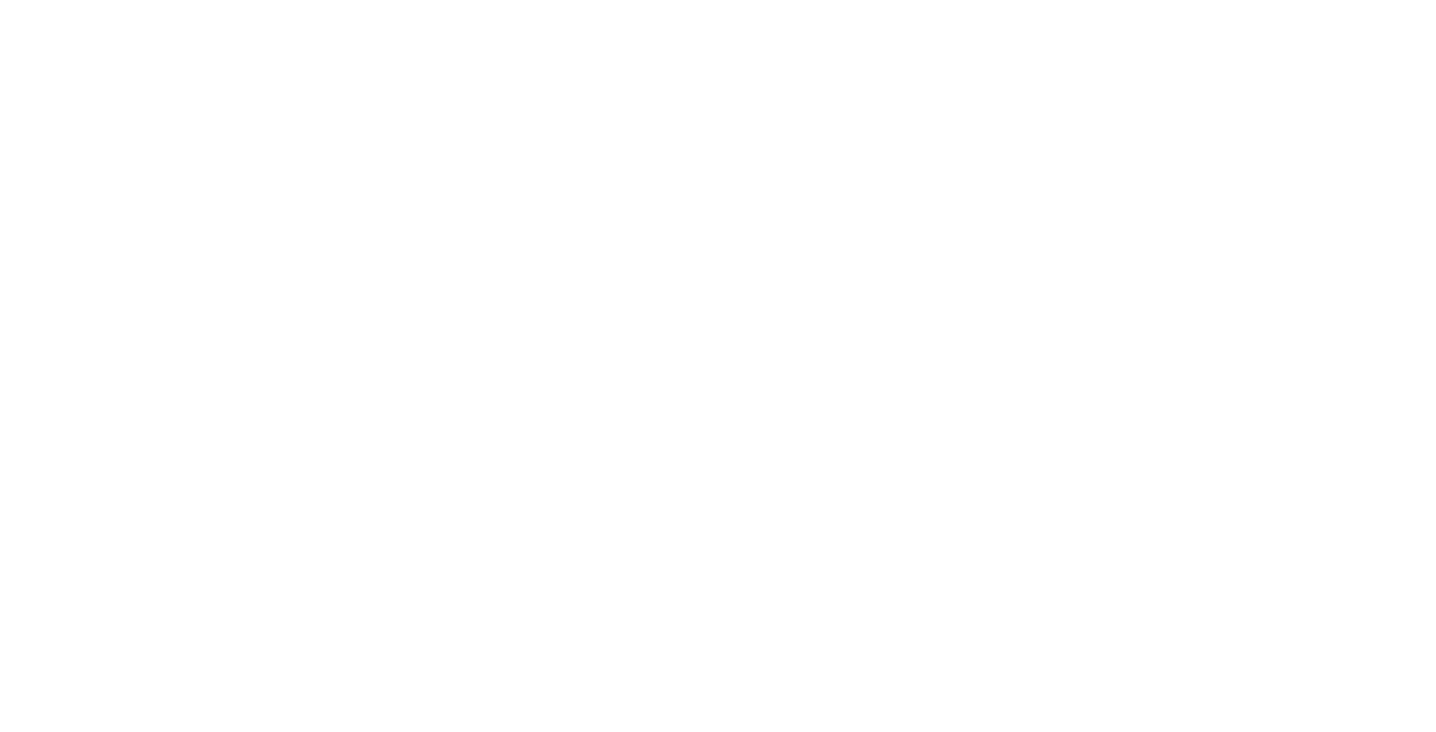
You can switch between sections using the buttons at the top of the messenger.
Left panel
This is where you will find a list of all dialogs, with the option to start a new dialog.
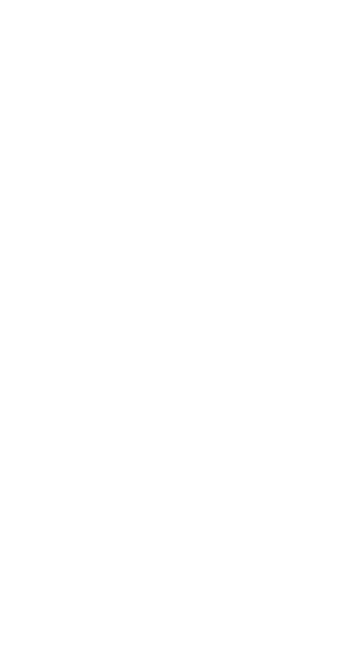
1 - list of dialogs;
2 - search;
3 - new dialog;
4 - folders
List of dialogs
The left side of the messenger displays all dialogs with clients.
To view only unread messages, select "Unseen" under the "Start new conversation" button.
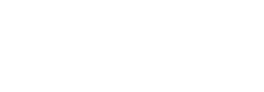
Search
Search is a function designed to search for contacts by phone number.
Search also includes filters, which can be used to sort the desired clients by several criteria.
In the filters, all conditions are connected by the operators "AND" or "OR".
If you use "AND" between two conditions, it means that both conditions must be met. If you use "OR", then one of the conditions is sufficient.
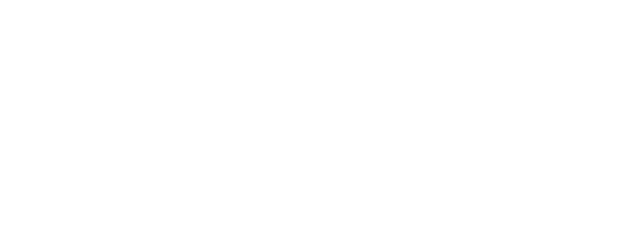
After entering the filter, click "Apply" and the dialogs that meet the search criteria will be displayed, and the number of filters used will be indicated in the search line.
To clear the filters, click Reset.
New conversation
This function is needed to start a dialog with a client who is not in the Fromni database.
Click the "Start new conversation" button in the upper left part of the screen.
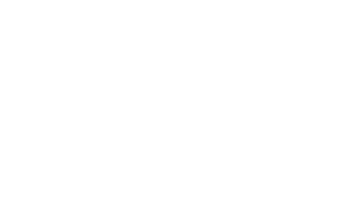
In the window that opens, enter the client’s phone number and select the channel in which you plan to start the conversation. Then click the "Open a conversation" button.
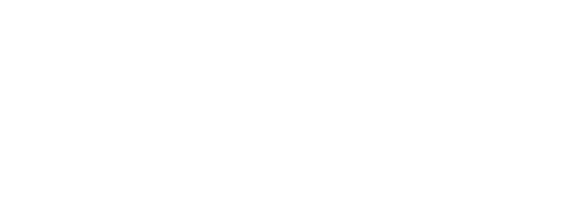
After that, a dialog with the client will open, in which you can start the conversation.
After creating a new conversation, a new contact is created in the CRM section, but in the billing, this subscriber will be counted only after the dialog starts (after the first message).
Folders
This functionality allows you to distribute dialogs into directories that you create yourself.
There are two default folders: "All chats" and "Operator mode".
- "All chats" is a folder that will contain all conversations. Even if a dialog is in another folder, it will also be duplicated in the "All chats" folder.
- "Operator mode" - conversations that are transferred to the operator manually or by a chatbot get into this folder.
The list of folders can be collapsed/expanded using the button highlighted in the screenshot below.
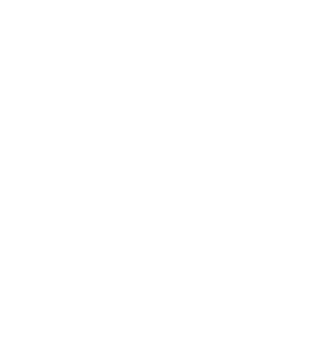
- A number will appear in the upper right corner of each folder — the number of unread dialogs in that folder.
- Tooltips display the full folder name on hover.
Creating folders.
You can create your own folders by clicking the Add directory button.
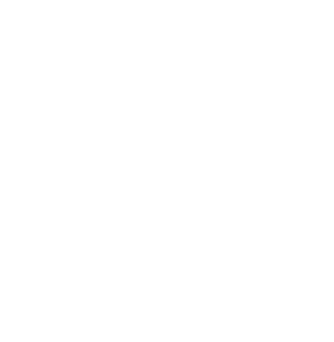
This will open a window where you can configure the new folder.
- Folder name.
- PUSH notification — a visual notification in the browser about a new message. The notification will arrive even if the Fromni tab is closed.
- Sound notification — a sound notification in the browser about a new message in the dialog. The Messenger tab must be open.
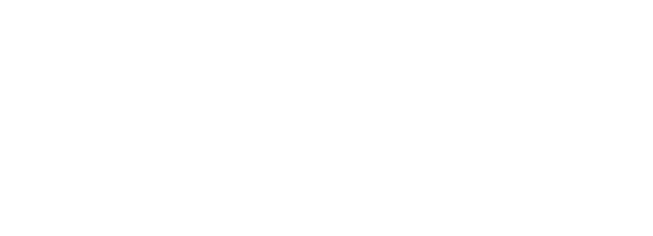
Folder settings.
Each folder can be edited. To do this, go to the desired folder and click on the gear under the "Start new conversation" button.
In the settings, you can enable/disable PUSH and sound notifications, change the folder name, and delete the folder.
Add/remove a client to a folder.
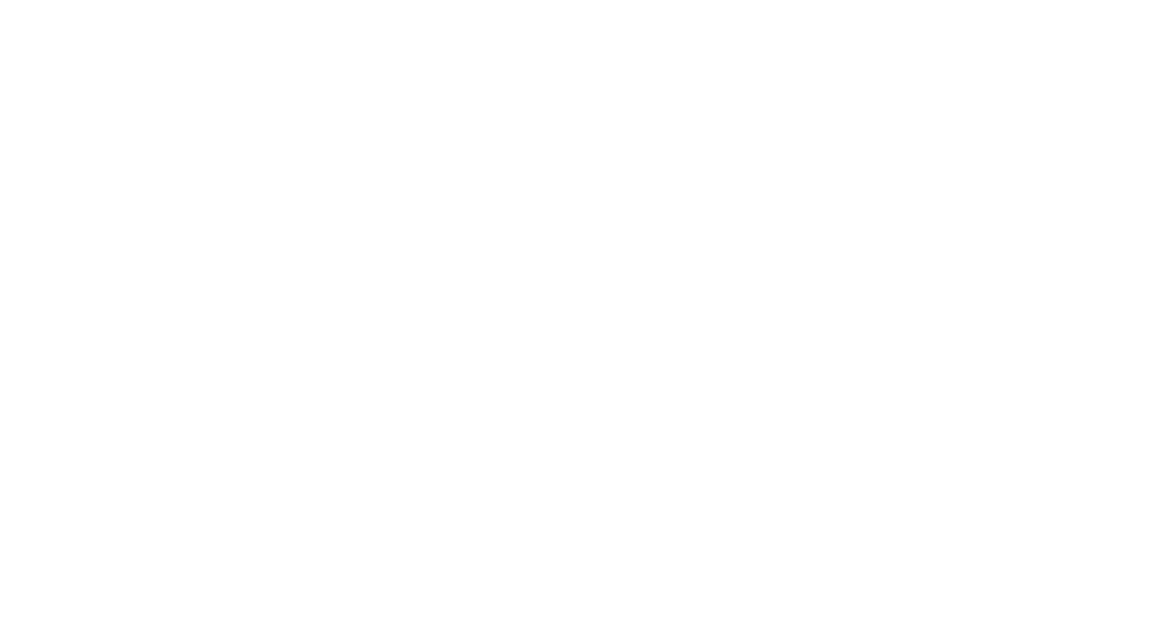
1 — open a dialog with the desired client;
2 — open the right panel;
3 — in the "Folders" drop-down list, select the ones to which you want to add the user.
2 — open the right panel;
3 — in the "Folders" drop-down list, select the ones to which you want to add the user.
The folders "All chats" and "Operator mode" are not in this drop-down list, because adding to them is done according to other principles.
Central part
This is where the dialog window is located — the part of the "Messenger" where you conduct a dialog with the client.
To start a dialog with a client, click on them in the left panel or use the "Start new conversation" button.
Clicking again in the left panel closes the dialog in the central part.
Clicking on the lower part of the message opens a modal window with full information about the message.
Message input field
At the bottom of the chat is the message input field.
Template messages.
To quickly send messages to a client, you can use templates.
They can be created in the "Profile" - "Text templates" section.
They can be created in the "Profile" - "Text templates" section.
To use a template, click on the "Template" button and select the desired one.
Choice of communication channel.
To select the communication channel, use the button to the left of the "Send" button.
Clicking on it will open a list of channels available to this client. In some cases, channels may be inactive for this user, for example, (a telegram bot in which there was no communication).
Clicking on it will open a list of channels available to this client. In some cases, channels may be inactive for this user, for example, (a telegram bot in which there was no communication).
Sending a message — Enter.
New line — Ctrl + Enter or Shift + Enter.
New line — Ctrl + Enter or Shift + Enter.
Right panel
This section contains the "Client information".
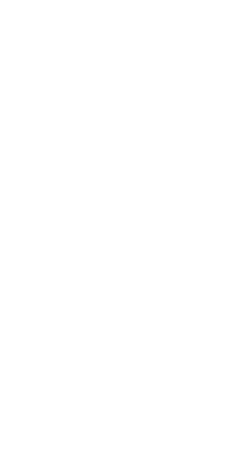
1. ID — personal identifier in Fromni (Fromni. Chatbot).
2. Subscription date — the date when the user appeared in the Fromni CRM (Fromni. Chatbot).
3. Phone. If you use IP telephony, you can call the client by clicking on the phone number.
4. "Add to blacklist" ("Remove from blacklist") button.
5. Folders.
6. Start/stop scenario.
7. Variables.
Blacklist.
This function is used when a client asks to unsubscribe from all mailings: they will be able to write to you and you to them, but any mailings (manual or automatic) will not be sent to the client.
To add a client to the blacklist, click the button below the phone number. To remove a client from the blacklist, click the same button again.
Start/stop scenario.
In order for the operator to start communicating with the client and the chatbot not to interfere with the dialogue, click on the "Pause" button.
The dialog goes to the "Operator mode" tab. You will be able to correspond with the client. After you finish the correspondence with the client, you need to click Resume automation.
- Variables.
This block will contain all the information about the client. Data is entered into the CRM either when you upload your customer base to Fromni, or manually when editing a contact.
Please note that data from messengers will not be substituted into the Fromni CRM.
You can edit variables by clicking anywhere in the variable field.
Among the variables, there are two with the names "Tag 1" and "Tag 2". They are used to tag clients and are displayed in the left panel of the dialog list.
- Tag 1 — you can enter any value.
- Tag 2 — has the type "Selection", because you need to select the value of the variable only from the specified options (options can be edited/added/deleted).
Mobile version.
On phones, it is possible to place a specific site as a shortcut on the desktop, so you can immediately open the messenger on your phone.
Please note.
By default:
- If a contact is selected, only the chat area will be open.
- If no contact is selected, only the left panel will be open.
- If client information is selected, only the right panel will be open.
Need more help?
Write us email to help@fromni.com
Did this answer your question?

Contact our sales team
Just give us some details





















