
Channels
Products
Transactional SMS-messaging
Support and marketing in most popular messaging apps
Instagram
Messenger
Use Cases
Omnichannel messaging
FAQ Bots
Live support
Мессенджер во Fromni
This instruction is available in the following languages
Для того чтобы воспользоваться данным разделом в первую очередь необходимо зайти в наше приложение Fromni.
Для входа можно воспользоваться ссылкой https://auth.fromni.com/en
Если вы ещё не зарегистрированы в нашем приложении, посмотрите следующую статью.
Если вы ещё не зарегистрированы в нашем приложении, посмотрите следующую статью.
При первом заходе в новый мессенджер в списке диалогов не будут отображаться последнее сообщение, аватарка и иконка канала (будет значок вопроса). Это всё подтянется после того, как общение продолжится/начнётся в новом мессенджере.
Чем полезен мессенджер:
- объединяйте в одном диалоге с клиентом все его сообщения из разных мессенджеров;
- сортируйте клиентов по папкам;
- помечайте/тегируйте клиентов;
- запускайте чат-бота прямо из «Мессенджера»;
- и пр.
В мессенджере можно выделить 3 раздела:
- Левая панель — список всех диалогов, объединенных в папки и возможностью поиска и фильтрации.
- Центральная часть — диалог с конкретным контактом.
- Правая панель — информация о контакте.
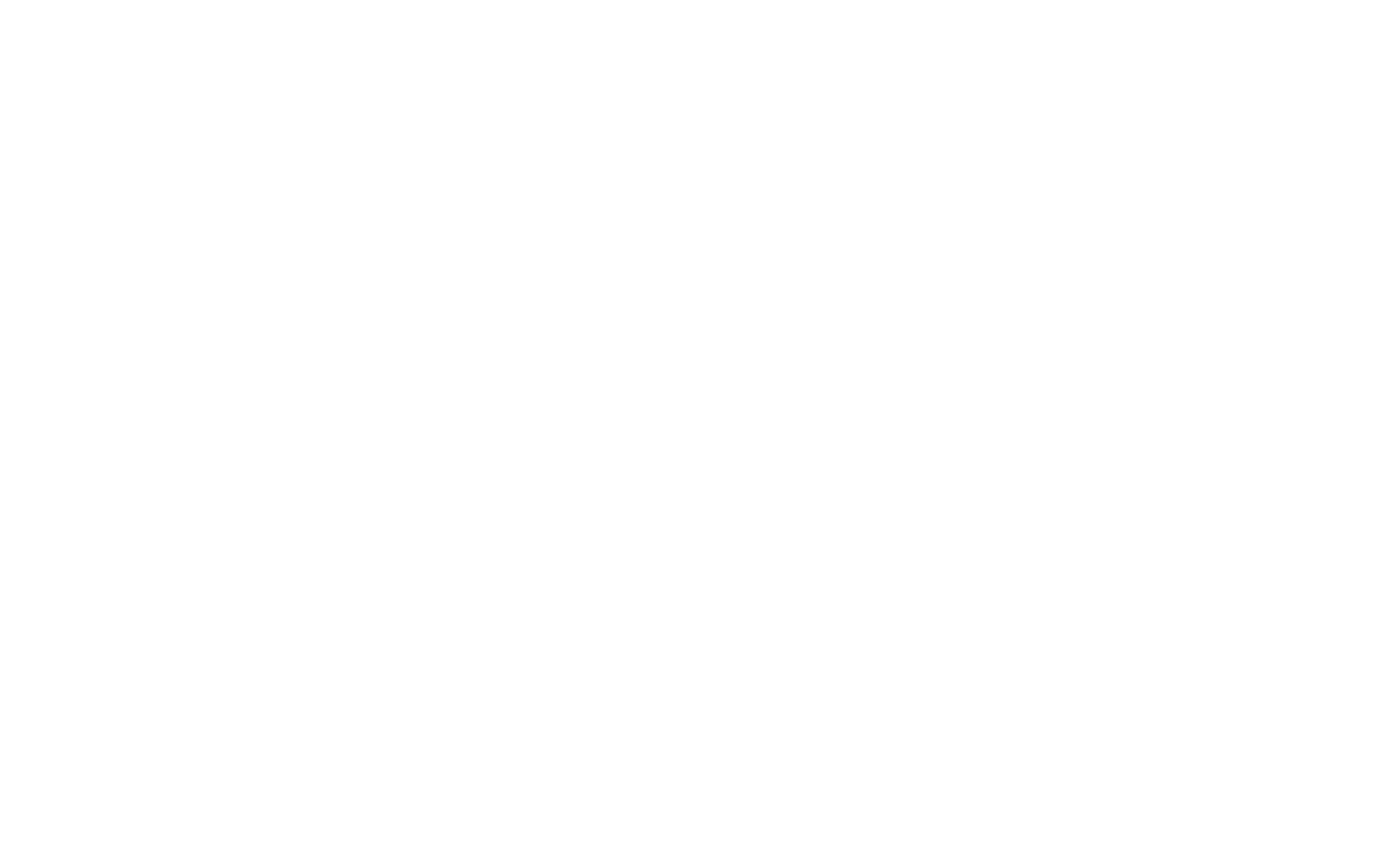
Переключение между разделами осуществляется с помощью кнопок в верхней части мессенджера.
Левая панель
Здесь располагается список всех диалогов с возможностью начать новый диалог.
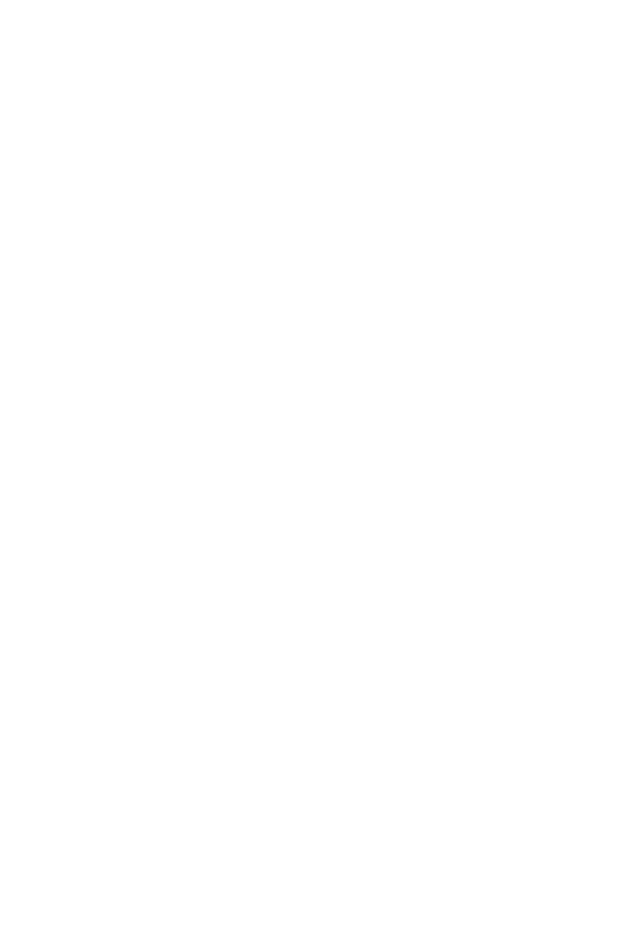
1 — список диалогов;
2 — поиск;
3 — новый диалог;
4 — папки.
Список диалогов
В левой части мессенджера отображаются все диалоги с клиентами.
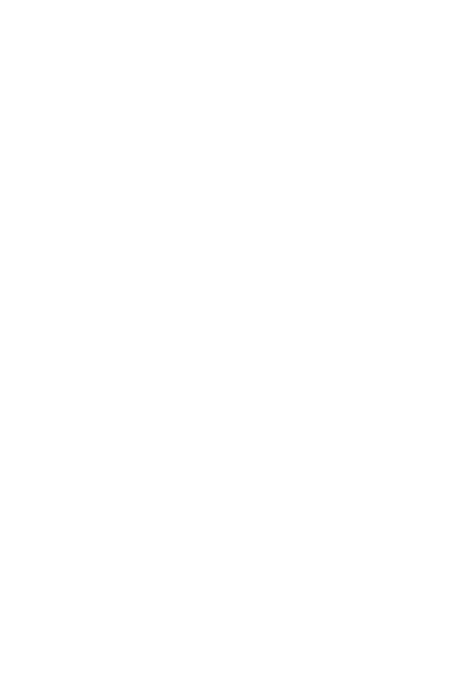
Для каждого диалога отображается:
- имя и фамилия (в случае отсутствия данных — номер телефона);
- аватарка из первого найденного мессенджера;
- иконка мессенджера, в котором было последнее общение;
- текст последнего сообщения;
- справа — дата и время последнего общения;
- справа под датой количество непрочитанных сообщений.
Чтобы посмотреть только непрочитанные сообщения под кнопкой «Начать новый диалог» выберите «Непрочитанные».
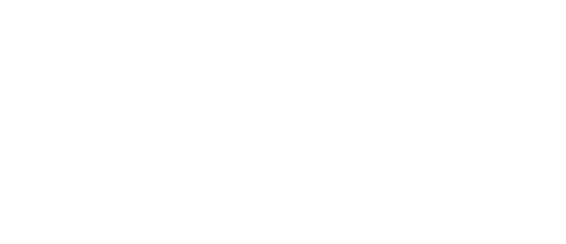
Поиск
Поиск — функция предназначенная для поиска контактов по номеру телефона.
Поиск также включает в себя фильтры, при помощи которых можно отсортировать нужных клиентов по нескольким признакам.

В фильтрах все условия соединяются операторами «И» или «ИЛИ».
Если используете «И» между двумя условиями, это значит, что должны выполняться оба условия, если же вы используйте «ИЛИ», в таком случае достаточно выполнения одно из условий.
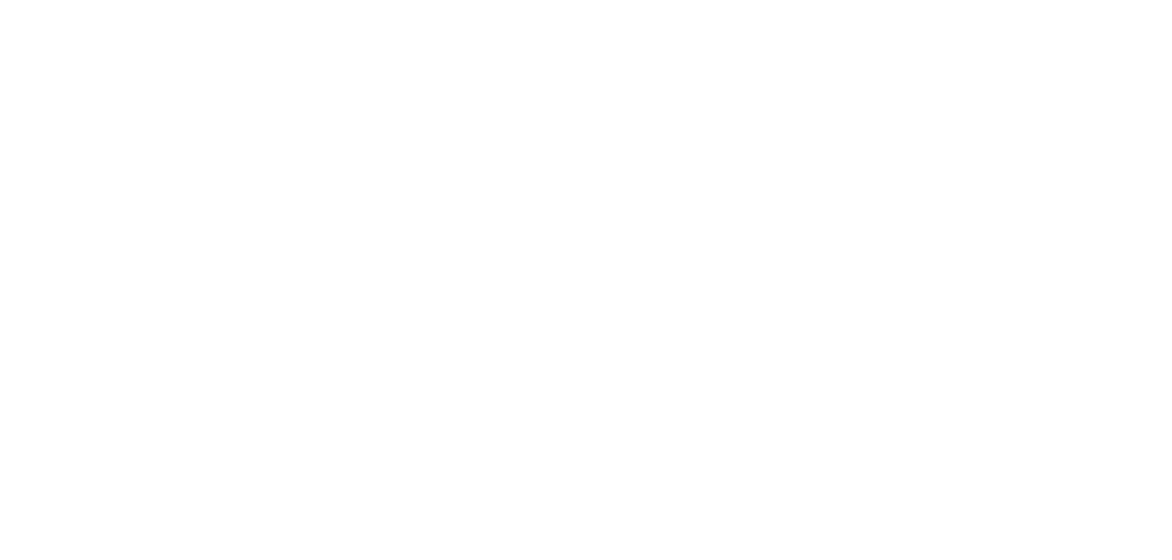
После ввода фильтра нажимаем «Применить» и у нас отображаются диалоги подходящие под критерии поиска, а в поисковой строке указано количество используемых фильтров.
Чтобы убрать действие фильтров, необходимо нажать сбросить.
Новый диалог
Данная функция необходима, чтобы начать диалог с клиентом, которого нет в базе «Imobis. Чат-боты».
Необходимо нажать кнопку «Начать новый диалог» в верхней левой части экрана.
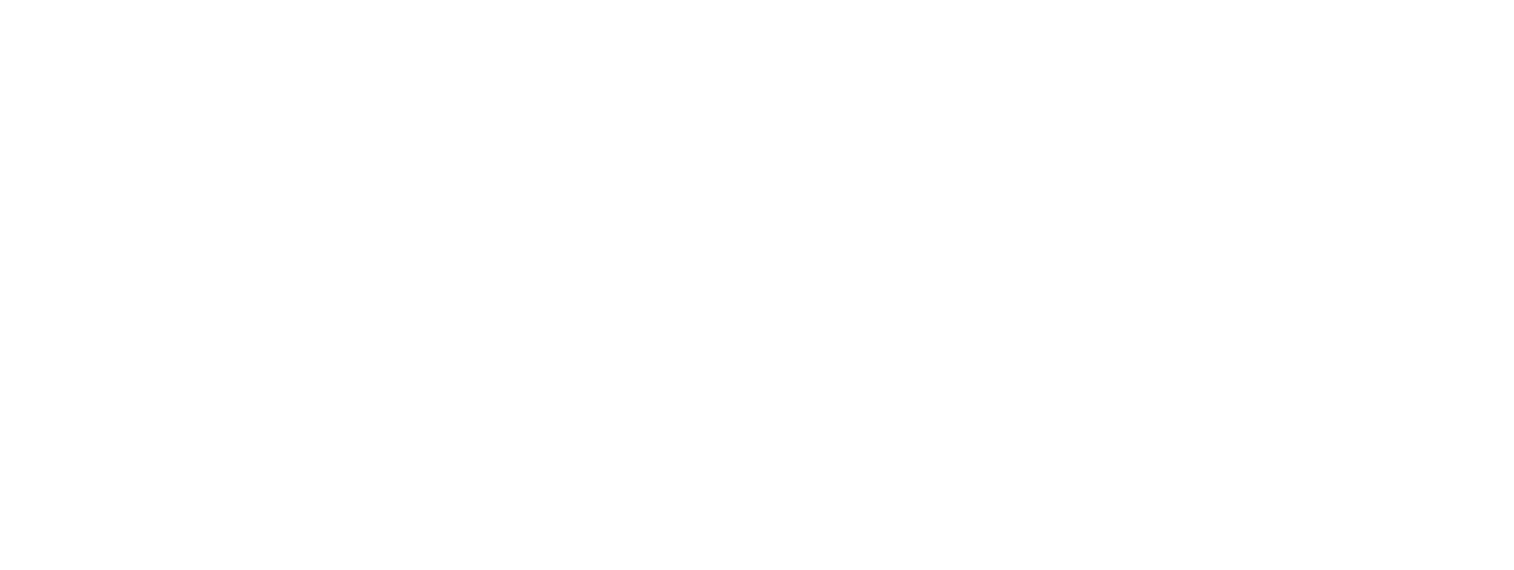
В открывшемся окне вводим номер телефона клиента и выбираем канал, в котором планируем начать общение. После чего нажимаем кнопку «Открыть диалог».
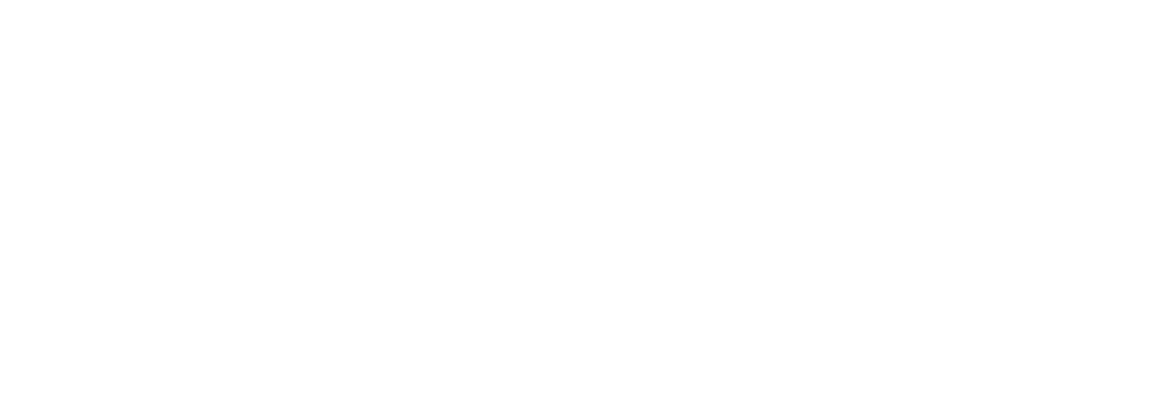
После чего у вас открывается диалог с клиентом, в котором вы можете начать общение.
После создания нового диалога в разделе CRM создаётся новый контакт, но в биллинге данный подписчик будет засчитан только после начала диалога (после первого сообщения).
Папки
С помощью данного функционала можно распределить диалоги по директориям, которые вы сами создаете.
Существует две папки по умолчанию: «Все чаты» и «С оператором».
- «Все чаты» — папка в которой будут находиться все диалоги. Даже если диалог будет находиться в другой папке, он также будет дублироваться в папке «Все чаты».
- «С оператором» — в данную папку попадают диалоги, которые переведены на оператора вручную или чат-ботом.
Список папок можно свернуть/раскрыть с помощью кнопки, выделенной на скриншоте ниже.
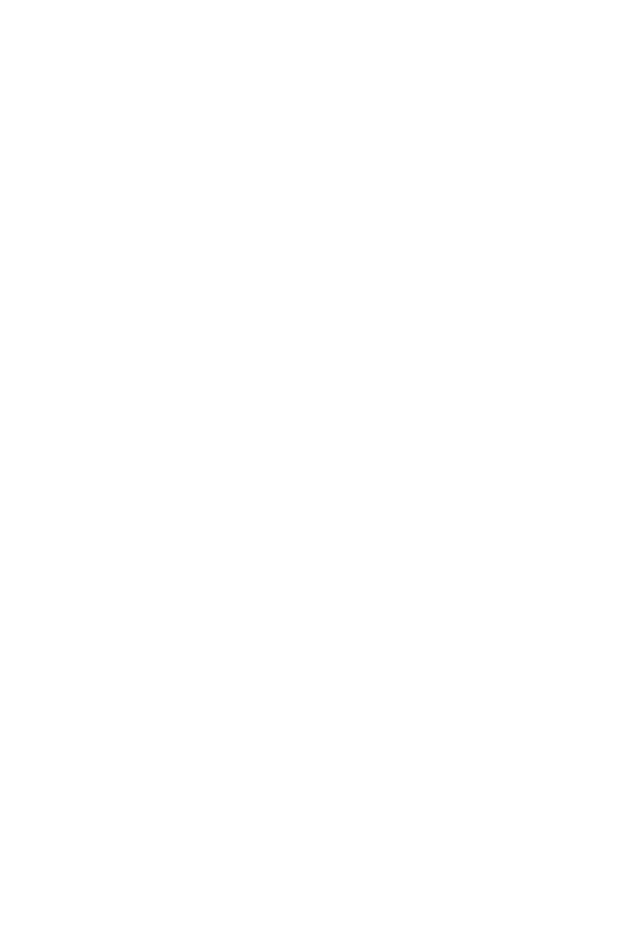
- В правом верхнем углу каждой папки будет появляться цифра — количество непрочитанных диалогов в данной папке.
- При наведении на папку отображается её полное название.
Создание папок.
Создавать свои папки можно, нажав на кнопку «Добавить папку».
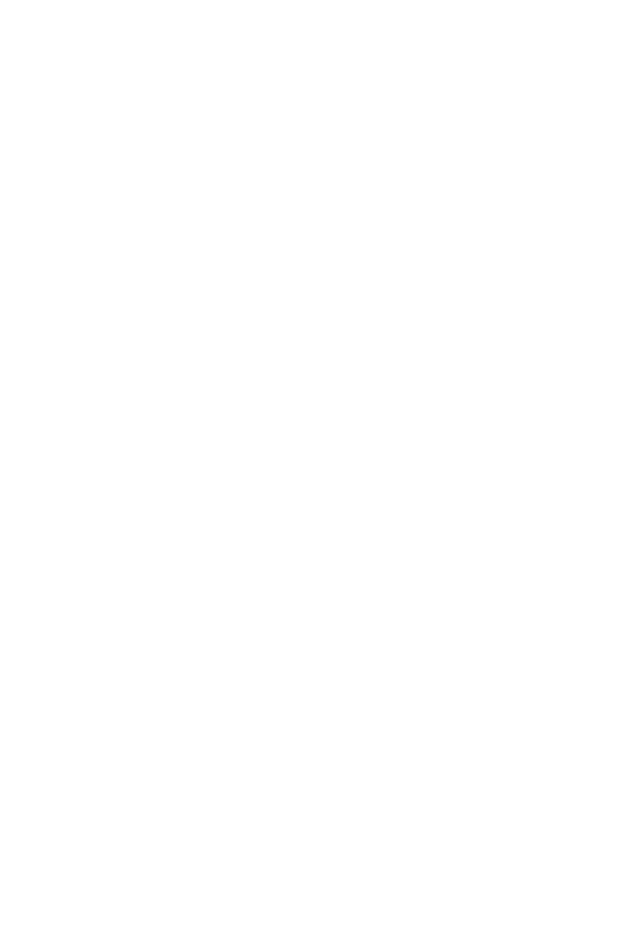
После этого откроется окно, в котором нужно настроить новую папку:
- название папки;
- PUSH-уведомления — визуальное оповещение в браузере о новом сообщении. Уведомление придет, даже если вкладка с «Fromni Chatbot» закрыта.
- звуковое уведомление — звуковое оповещение в браузере о новом сообщении в диалоге. Вкладка «Fromni Chatbot» должна быть открыта.
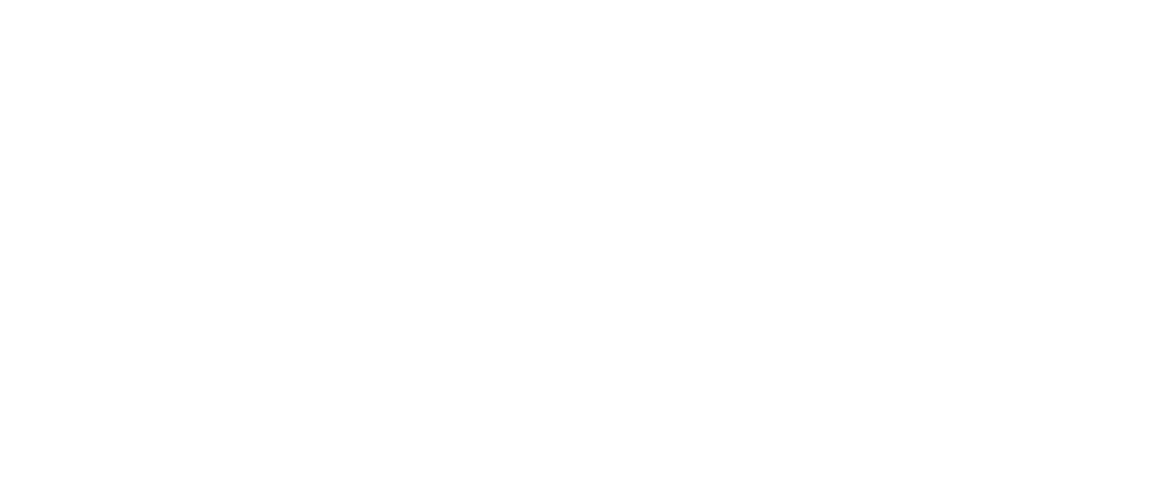
Настройки папок.
Каждую папку можно редактировать. Для этого необходимо перейти в нужную папку и нажать на шестеренку под кнопкой «Начать новый диалог».
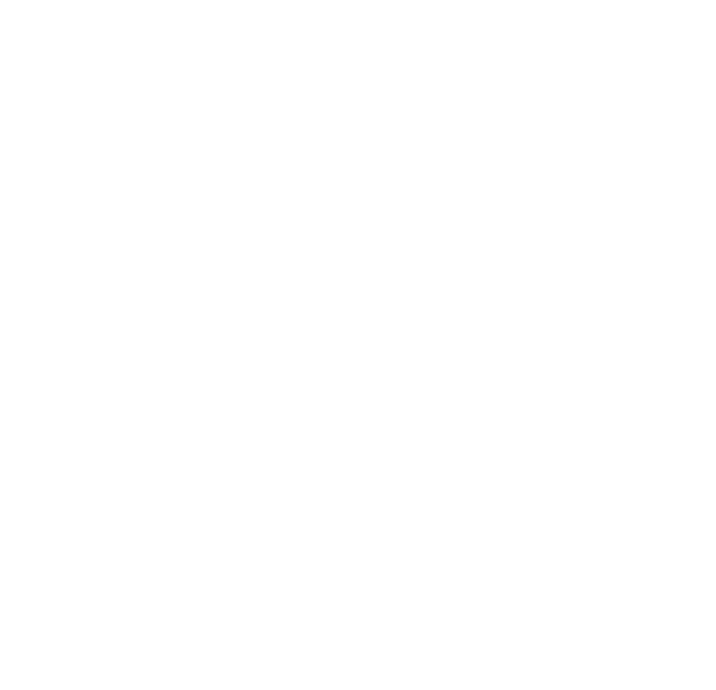
В настройках можно включить/выключить PUSH и звуковые уведомления, изменить название папки, удалить папку.
Добавить/удалить клиента в папку.
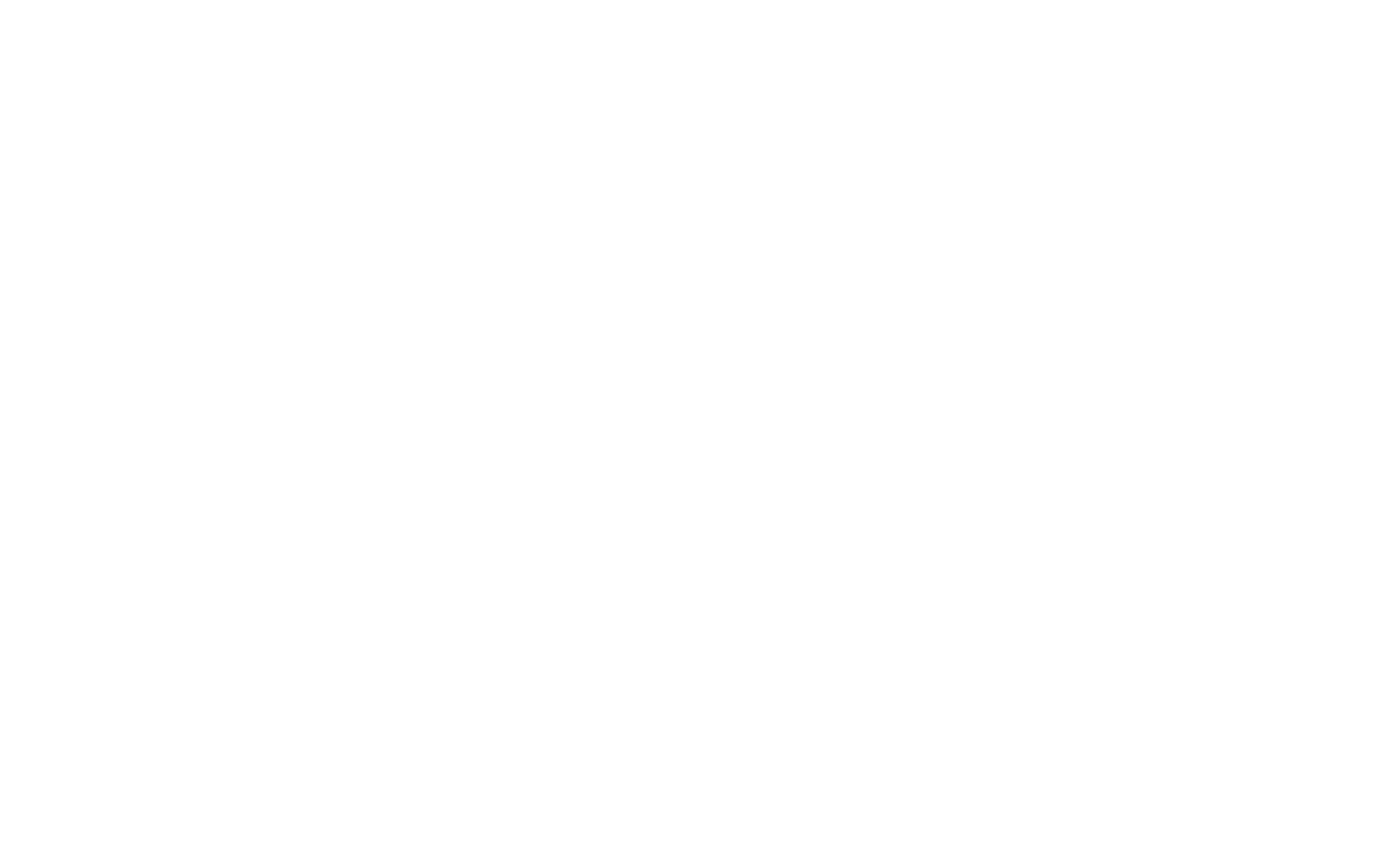
1 — откройте диалог с нужным клиентом;
2 — откройте правую панель;
3 — в выпадающем списке «Папки» выберите те, куда нужно добавить пользователя.
Папок «Все чаты» и «С оператором» нет в данном выпадающем списке, т.к. добавление в них происходит по другим принципам.
Центральная часть
Здесь располагается диалоговое окно — часть «Мессенджера», в котором вы ведете диалог с клиентом.
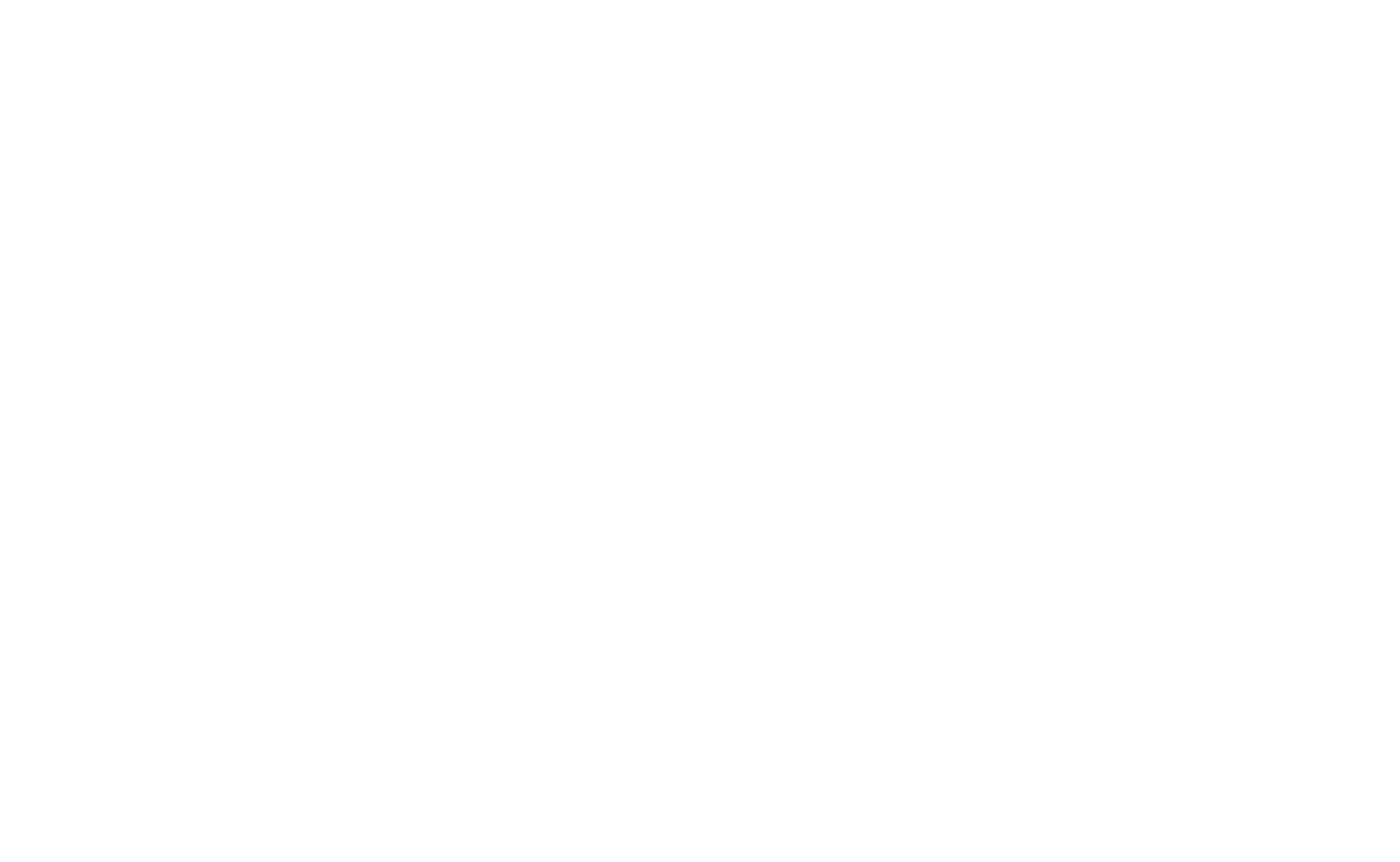
Чтобы начать диалог с клиентом кликните по нему в левой панели или воспользуйтесь кнопкой «Начать новый диалог».
При повторном клике в левой панели диалог в центральной части закрывается.
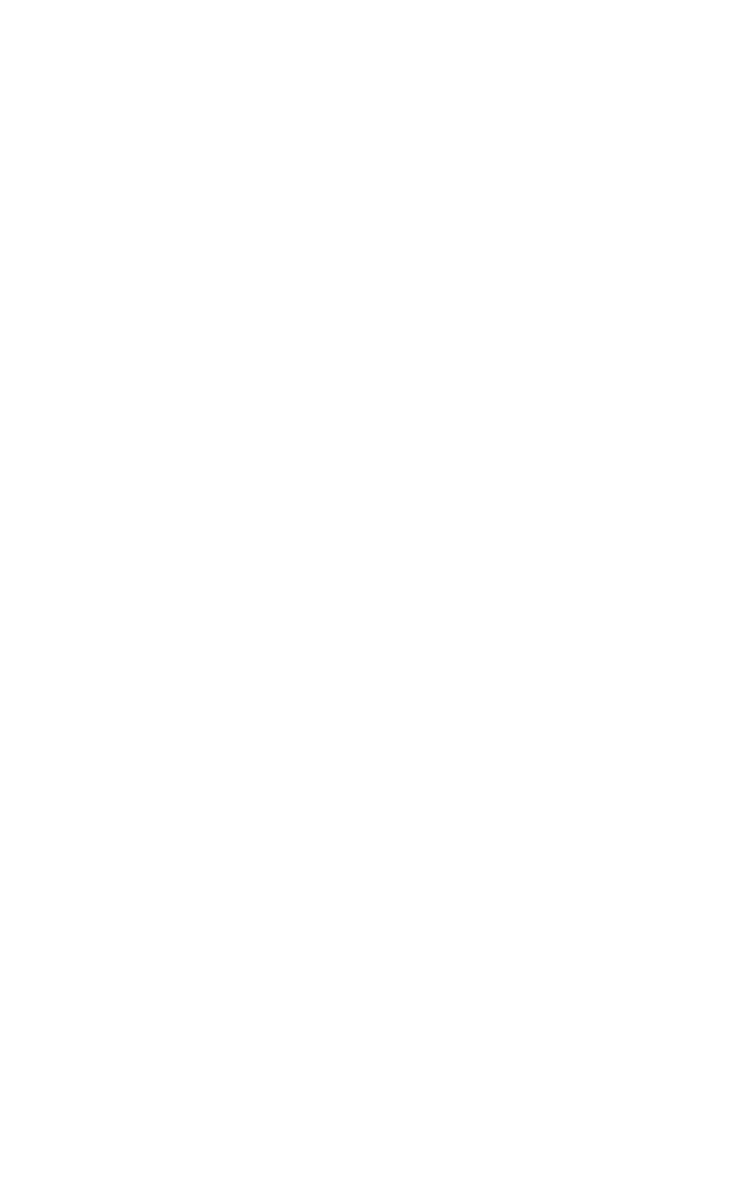
1 — можно расширить диалоговое окно, скрыв тем самым левое и правое меню;
2 — дата общения;
3 — время отправки;
4 — канал отправки;
5 — отправитель: оператор или бот.
По клику на нижнюю часть сообщения открывается модальное окно с полной информацией о сообщении.
Поле для ввода сообщения
В нижней части чата расположено поле ввода сообщения.
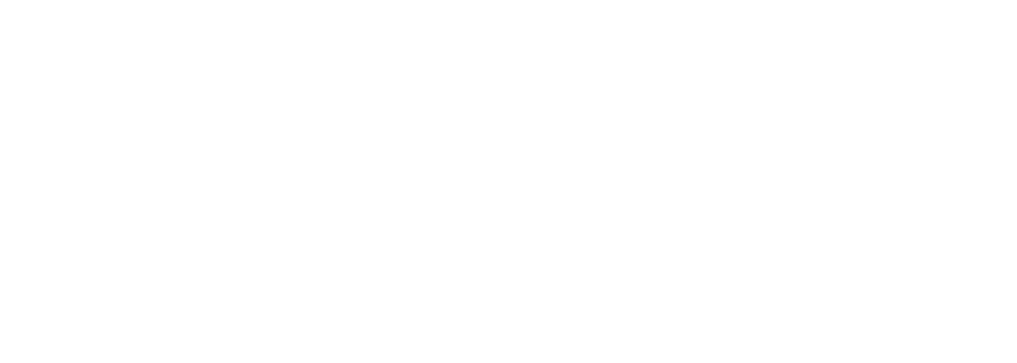
1 — поле для ввода текста;
2 — добавить эмодзи;
3 — использовать шаблон;
4 — прикрепить вложение;
5 — выбрать доступный канала отправки;
6 — отправить сообщение.
Шаблонные сообщения.
Для быстрой отправки сообщений клиенту можно использовать шаблоны.
Создать их можно в разделе «Профиль» — «Шаблоны сообщений».
Создать их можно в разделе «Профиль» — «Шаблоны сообщений».
Для того чтобы воспользоваться шаблоном, нажмите на кнопку «Шаблон» и выберите нужный.
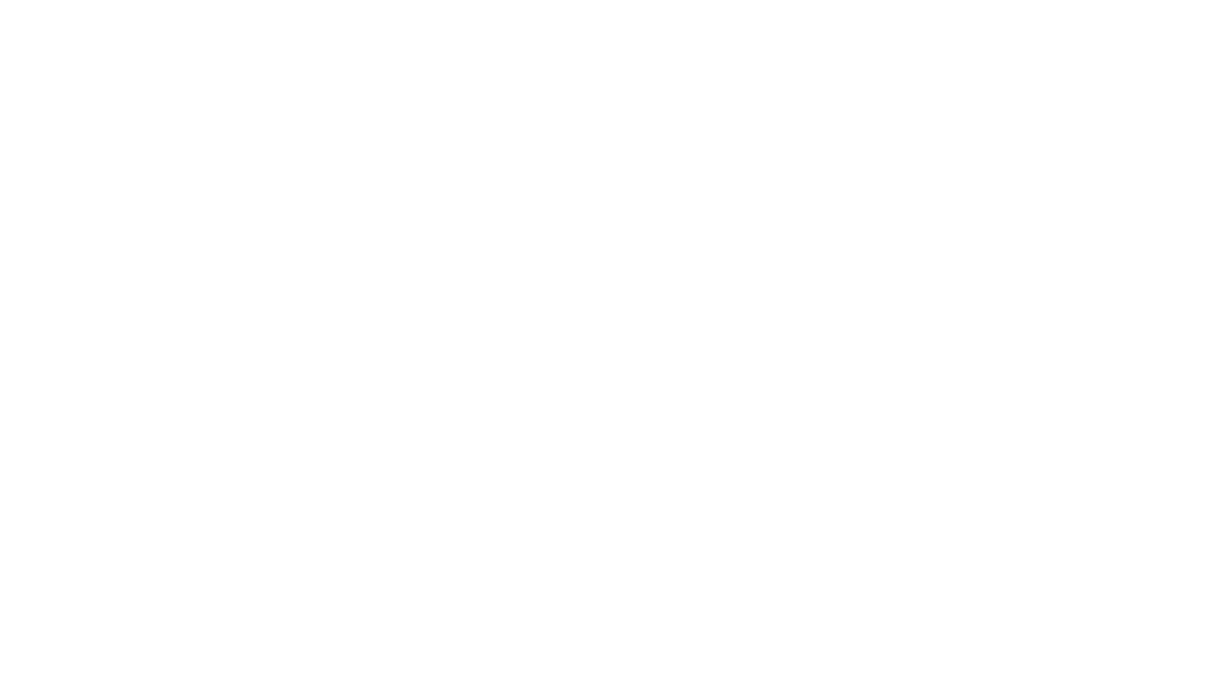
Выбор канала коммуникации.
Чтобы выбрать канал коммуникации, воспользуйтесь кнопкой слева от кнопки «Отправить».
При клике на нее откроется список с доступными, для этого клиента, каналами. В некоторых случаях каналы могут быть неактивными для данного пользователя, например, (телеграмм бот, в котором не было общения).
При клике на нее откроется список с доступными, для этого клиента, каналами. В некоторых случаях каналы могут быть неактивными для данного пользователя, например, (телеграмм бот, в котором не было общения).
Отправка сообщения — Enter.
Новая строка — Ctrl + Enter или Shift + Enter.
Новая строка — Ctrl + Enter или Shift + Enter.
Правая панель
В этой части располагается «Информация о клиенте».
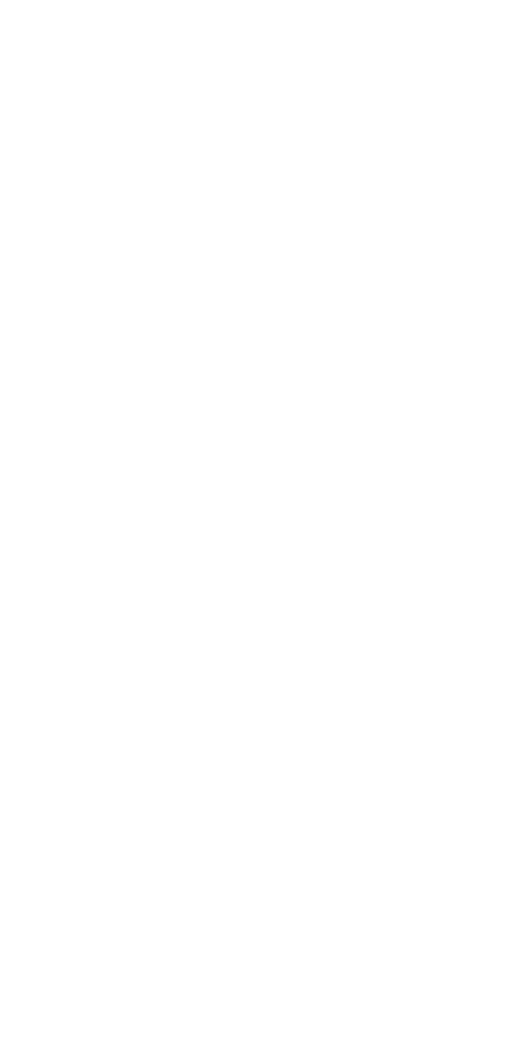
1 — ID - персональный идентификатор во Fromni (Fromni. Чат-боты).
2 — Дата подписки - дата, когда пользователь появился в CRM Fromni (Fromni Chatbot).
3 — Телефон. Если вы пользуетесь IP телефонией, то по нажатию на номер телефона можно позвонить клиенту.
4 — Кнопка «Добавить в черный список» («Убрать из черного списка»).
5 — Папки.
6 — Запустить/остановить сценарий.
7 — Переменные.
- Черный список.
Данную функцию применяют, когда клиент просит отписать его от всех рассылок: он сможет писать вам и вы ему, но любые рассылки (ручные или автоматические) не будут отправляться клиенту.
Чтобы добавить клиента в черный список, нажмите на кнопку под номером телефона. Для того чтобы убрать клиента из черного списка, необходимо нажать на ту же кнопку повторно.
- Запустить/остановить сценарий.
Чтобы оператор мог начать общение с клиентом и в диалог не вмешивался чат-бот нажмите на кнопку «Приостановить».
Диалог попадает во вкладку «С оператором». С клиентом можно будет вести переписку. После того как вы завершите переписку с клиентом, необходимо нажать Возобновить автоматизацию.
- Переменные.
В данном блоке будет собрана вся информация о клиенте. Данные попадают в CRM либо при загрузке вашей базы клиентов в «Fromni Chatbot» (инструкция здесь), либо вручную при редактировании контакта.
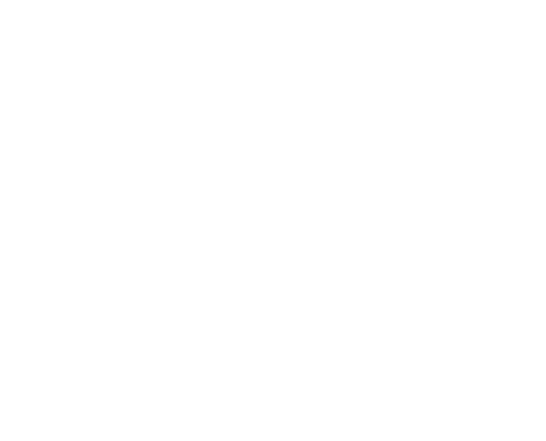
Обратите внимание, что данные из мессенджеров не будут подставляться в CRM Fromni.
Редактировать переменные можно по нажатию в любое место поля переменной.
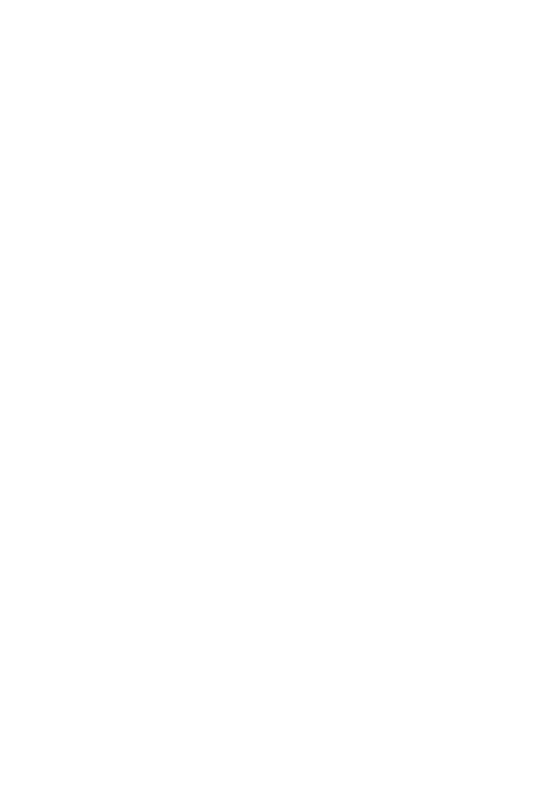
Среди переменных есть две с названиями «Тег 1» и «Тег 2». Они используются для пометок клиентов и отображаются в левой панели списка диалогов.
Тег 1 — можно вписать любое значение.
Тег 2 — имеет тип «Выбор», т.к. нужно выбрать значение переменной, только из заданных вариантов (варианты можно редактировать/добавлять/удалять).
Тег 2 — имеет тип «Выбор», т.к. нужно выбрать значение переменной, только из заданных вариантов (варианты можно редактировать/добавлять/удалять).
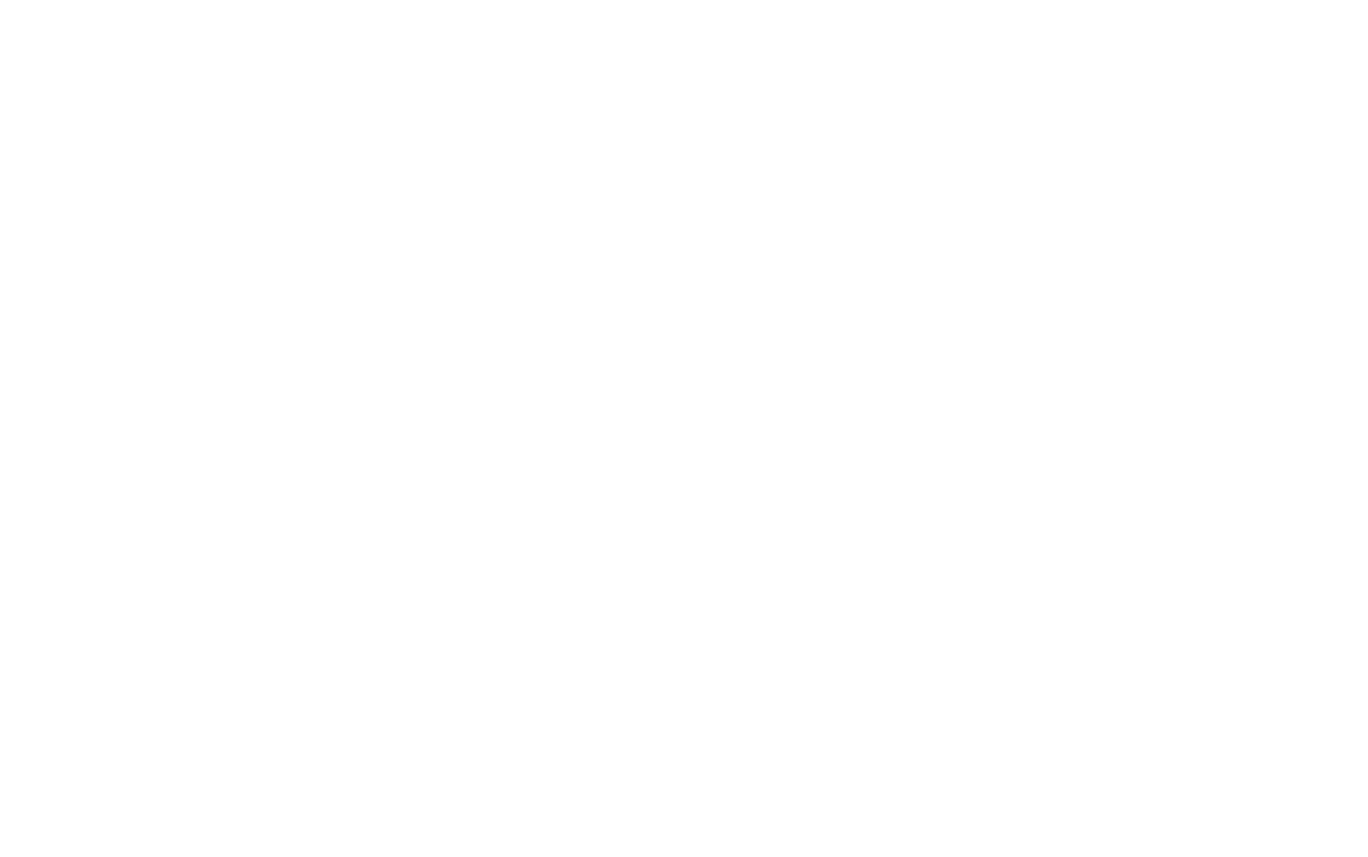
Мобильная версия
На телефонах есть возможность разместить конкретный сайт в виде ярлыка на рабочий стол, таким образом вы сможете сразу открывать мессенджер на вашем телефоне.
Обратите внимание.
По умолчанию:
- Если выбран контакт, то будет открыта только область чата.
- Если контакт не выбран, то будет открыт только левая панель.
- Если выбрана информация о клиенте, то будет открыта только правая панель.
Нужна помощь?
Напишите нам на help@fromni.com
Did this answer your question?

Contact our sales team
Just give us some details





















