
Channels
Products
Transactional SMS-messaging
Support and marketing in most popular messaging apps
Instagram
Messenger
Use Cases
Omnichannel messaging
FAQ Bots
Live support
Templates in Fromni
This instruction is available in the following languages
To use this section, you first need to log in to our Fromni app.
You can use the following link to log in: https://auth.fromni.com/en
If you are not yet registered in our application, please see the following article.
If you are not yet registered in our application, please see the following article.
Creating a Template
A template is a text or set of texts tied to communication channels. It includes the message text, buttons, and attachments (according to messenger rules). The text may contain variables.
1. In the Fromni app, go to "Profile" -> "Text Templates" and click "New Template".
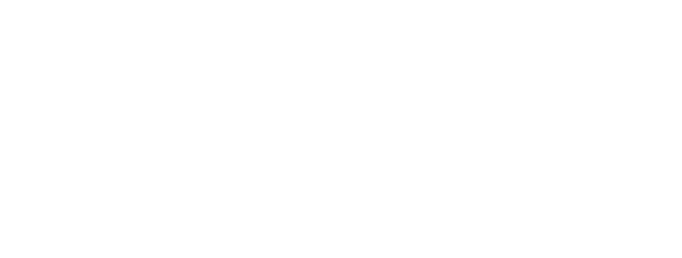
2. In the pop-up window, enter the template name in the "Name" field.
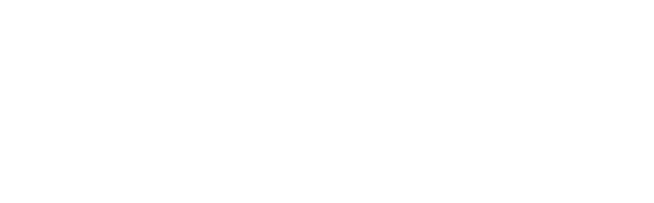
3. Next, select the desired channels from the dropdown list.
You can only select channels that are connected in the "Communication Channels" section. Read the instructions on connecting communication channels.
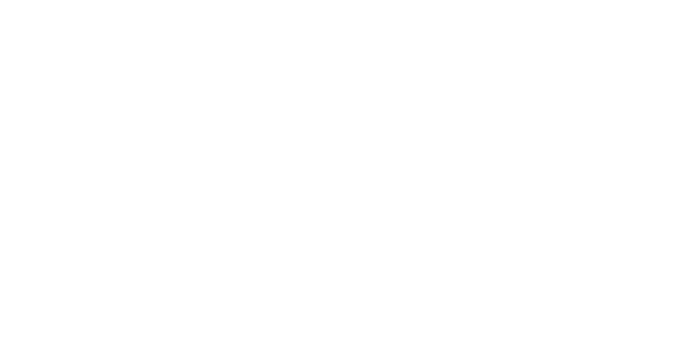
4. Enter text for each of the selected channels.
If necessary, use variables and emojis, as well as taking into account the features of the channels. Then click "Save".
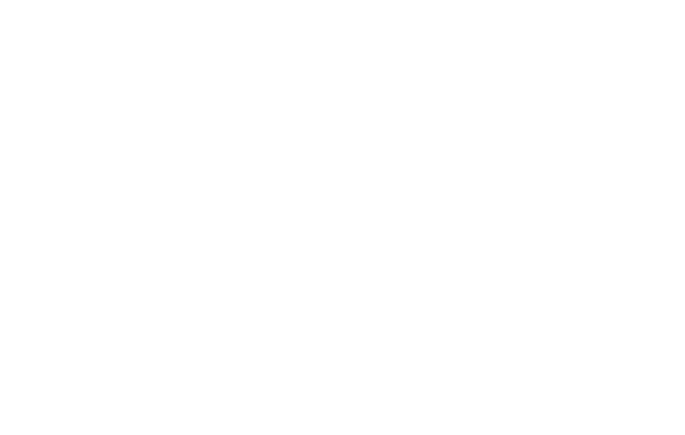
5. The template is saved in the general list and has the following parameters:
- ID
- Status — whether the templates in the added channels are approved, if there is a green checkmark, it means it is approved
- Name and text
- Creation date
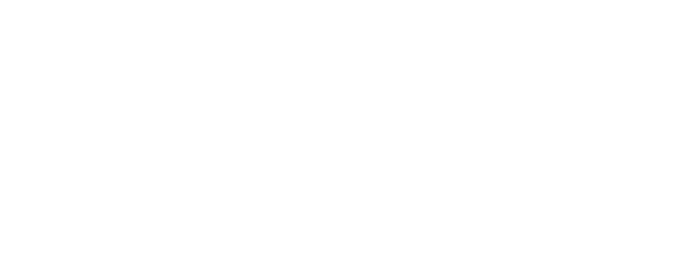
Here we can:
- Find the desired template in the list using the search bar. You can search by ID, template name, and text. Note that you need to enter at least 3 characters.
- Sort by creation date: new or old first.
- Display 5, 10, or 20 templates per page.
- If this is a group of templates (more than one channel), then you can click on Texts and see the configured texts for each channel.
- Copy, edit, delete the template or the entire group.
Channel Features
Some messengers allow for some additional features, such as text formatting or adding attachments.
Each channel has its own features. All of them are displayed in the interface if they can be used. Accordingly, if, for example, you cannot add a button to a channel in the interface, then this is not allowed by the messenger.
Text formatting.
To use text formatting, you need to click on the desired button (B — bold, I — italics, T — strikethrough) and then type the text. Clicking the button again will stop formatting.
You can also select the desired fragment after entering all the text and apply formatting by clicking on the desired button.
You can also select the desired fragment after entering all the text and apply formatting by clicking on the desired button.
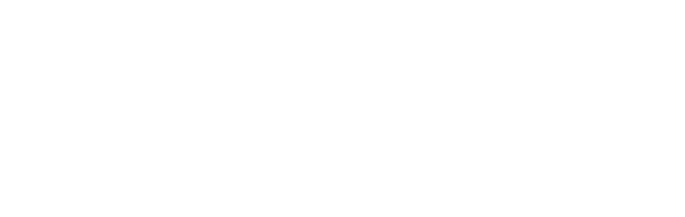
Note that when formatting text, the length of the message increases — this is because special characters are added on both sides of the text, which, when sending a message, convert the text in the desired way.
Buttons.
If there is a "+Button (10)" icon below the text input field, this means that buttons can be added to the template in this channel. The maximum number of buttons is indicated in parentheses.
To add a button, click on "+Button (10)", then choose whether it will be a regular button or a link button. Next, enter the button text (what the user will see) and the link (if it is a link button). Click on the "Floppy disk" icon.
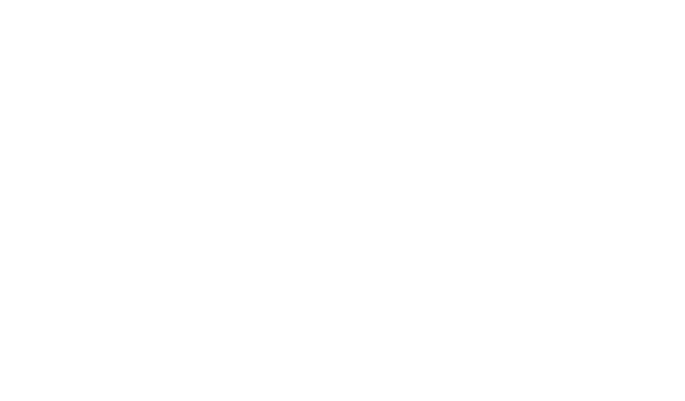
Buttons without links in the template are used when linking a template and a bot script.
Attachments.
If an attachment (picture, document) can be added to the channel, then there will be a paperclip above the text input field, on the right, clicking on which will open a modal window where there will be a field for adding attachments and restrictions on the size of files and their number.
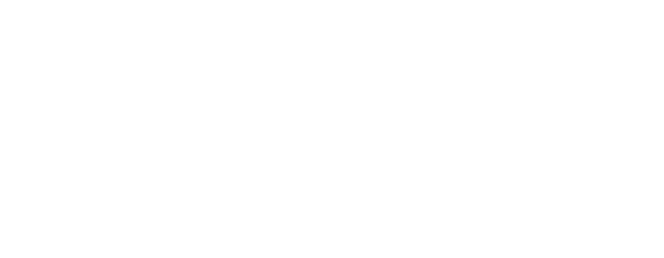
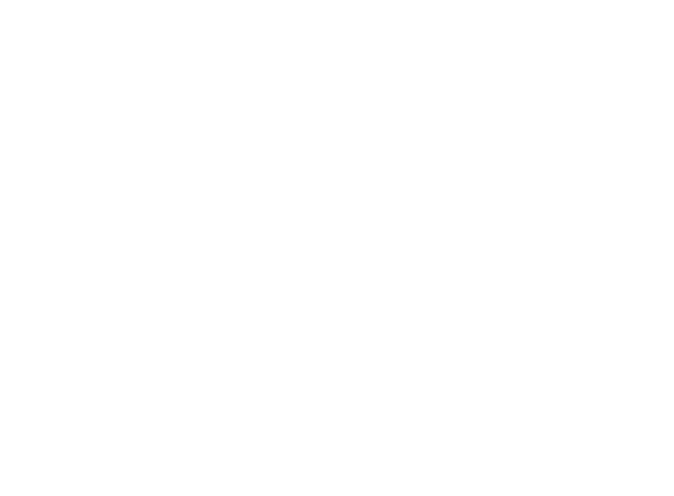
Message length.
For each channel, the maximum available message length is indicated, and for the SMS channel, the number of SMS messages is also counted.
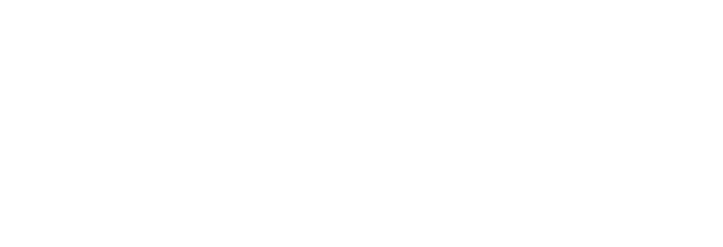
Pre-approved templates.
For Notify and WABA channels, you cannot create a template in the standard way, as templates for the Notify channel are created using a manager, and WABA templates are in the interface of our WABA partner.
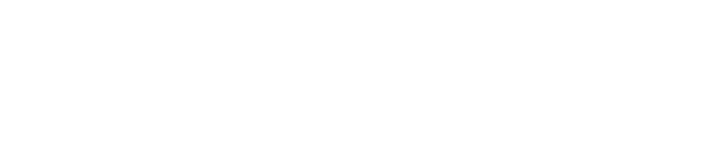
After that, all approved texts are linked to your account, and you can add them to your template by selecting from the list.
Variables
Variables are special characters that will be replaced with the recipient’s data when sent. For example: template "#Name#, good day. Your order #number# will be delivered #date#", the client will receive "Artem, good day. Your order 5423 will be delivered 10.10.2022."
There are three types of variables available in templates: subscriber variables, deal variables, and service variables.
Templates with deal variables will only be available to launch automatic mailings.
You can add a variable to the text using the { } icon, which is located above the text input field.
You can also choose to insert the variable with spaces, in which case spaces will be automatically added to the right and left of the variable, or without.
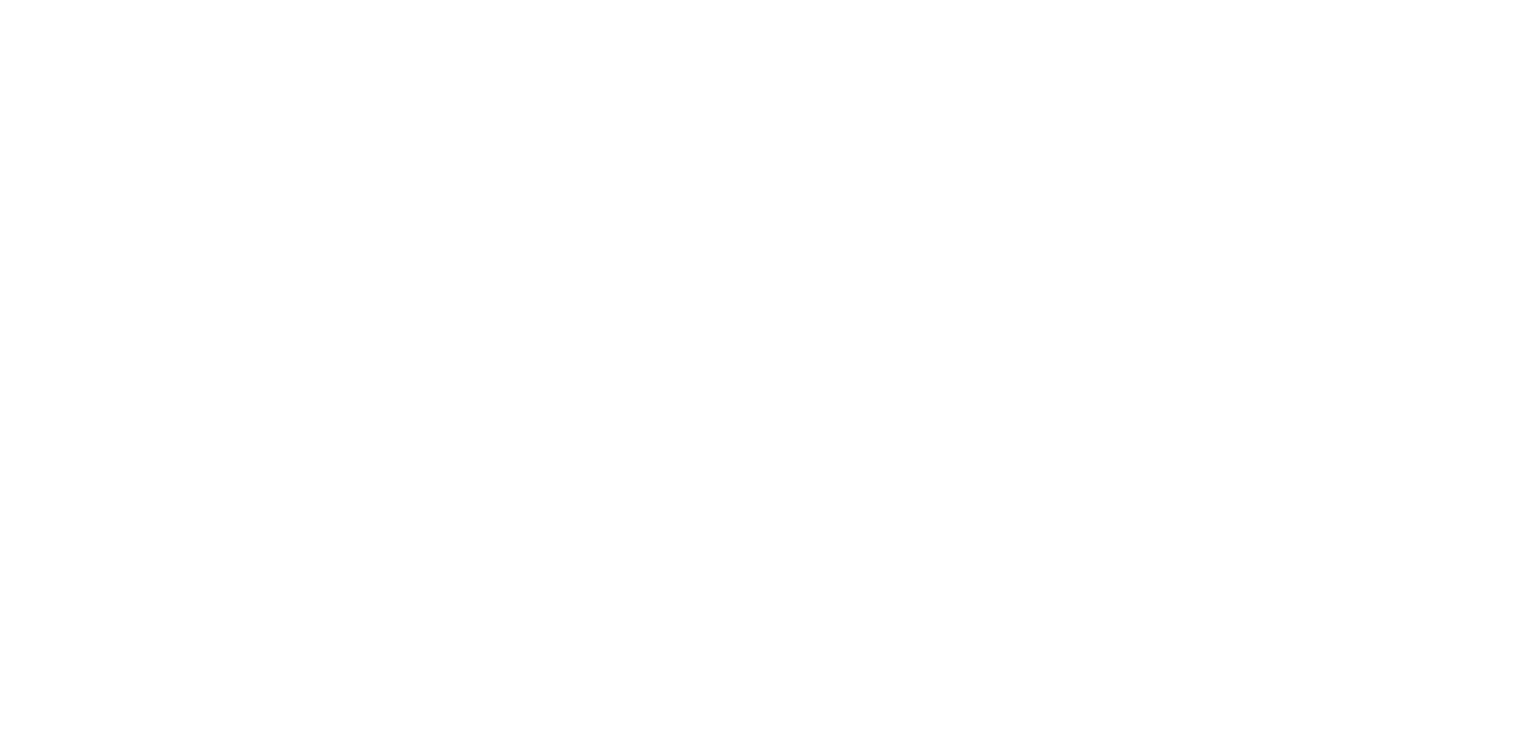
Subscriber variables.
Subscriber variables are variables that relate to a specific client: "Name", "Gender", "Birthday", etc.
These variables are available for both manual and automatic mailing.
You can view, add, and edit all variables for all subscribers in the CRM -> Subscribers section.
You can view, add, and edit all variables for all subscribers in the CRM -> Subscribers section.
Deal variables.
Deal variables are variables that relate to a specific deal (buying something, booking a hotel, booking a haircut, etc.). For example, "Deal Date", "Cost", "Quantity of Goods", "Employee Position", etc.
These variables are only available for automatic mailing.
You can view, add, and edit all variables for all subscribers in the CRM -> Deals section.
You can view, add, and edit all variables for all subscribers in the CRM -> Deals section.
Service variables.
Service variables are Fromni internal variables, each with its own purpose.
#FROMNI_WEBCHAT_LINK# — generates a link by clicking on which the user will start a dialogue according to the scenario in the WebChat channel (WebChat — messenger in the browser).
#SHORTLINK# — converts any link to a short link generated through Fromni.
#FROMNI_TELEGRAM_DEEPLINK# — generates a link to the telegram bot when sending SMS, to link the phone number and telegram chat-id (later, the link will be saved and you can send messages to the user directly to telegram).
#SHORTLINK# — converts any link to a short link generated through Fromni.
#FROMNI_TELEGRAM_DEEPLINK# — generates a link to the telegram bot when sending SMS, to link the phone number and telegram chat-id (later, the link will be saved and you can send messages to the user directly to telegram).
Working with templates through the API.
You can create and edit templates through the API. To do this, use the API documentation for templates.
Need more help?
Write us email to help@fromni.com
Did this answer your question?

Contact our sales team
Just give us some details





















