
Channels
Products
Transactional SMS-messaging
Support and marketing in most popular messaging apps
Instagram
Messenger
Use Cases
Omnichannel messaging
FAQ Bots
Live support
Fromni. SMS Widget en tu perfil de Kommo
This instruction is available in the following languages
Etapa 1. Búsqueda e instalación del widget
1. Inicia sesión en tu cuenta de Kommo.
- Primero, ve a la sección de Configuración en tu perfil de Kommo y luego a Integraciones.
- Introduce Fromni en la barra de búsqueda y haz clic en Instalar, como se muestra en la pantalla a continuación.
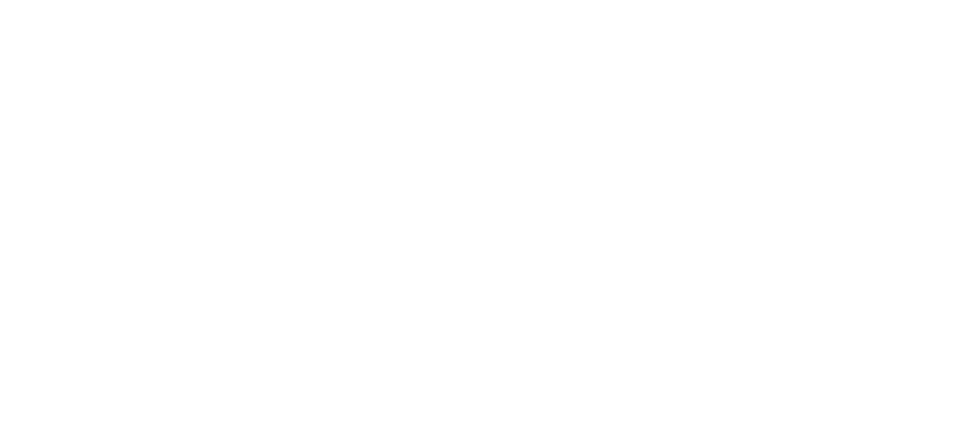
2. En la página del Widget.
Aquí, debes aceptar los Términos de la Política de Privacidad y hacer clic en Instalar nuevamente.
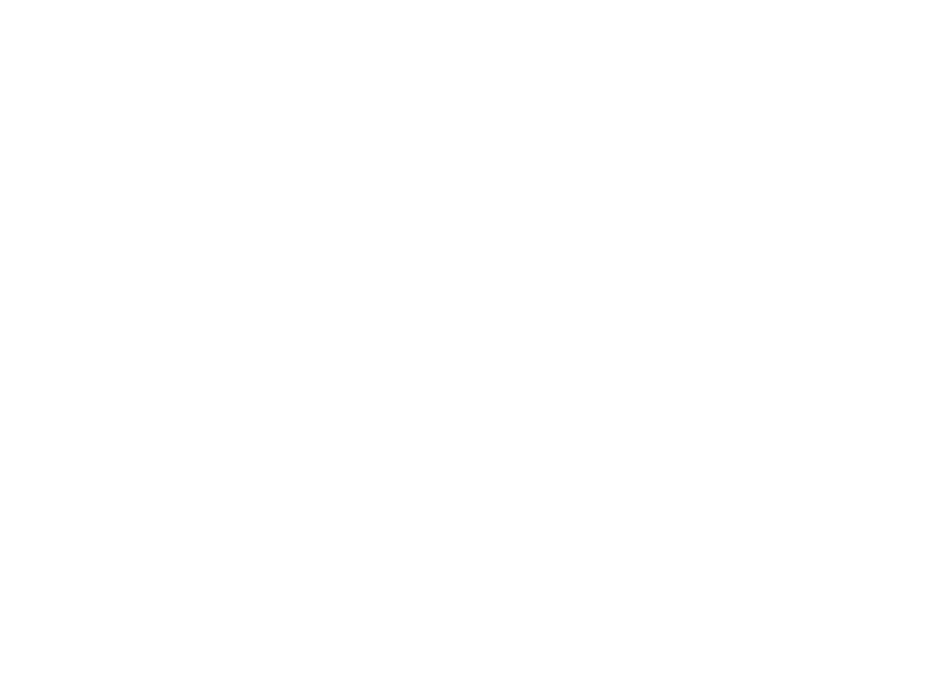
3. Introduce la Clave Secreta para Kommo.
Se puede encontrar en tu cuenta Fromni.
Más información sobre cómo generar y copiar tu Clave Secreta:
Paso 1. Inicia sesión en tu cuenta personal de Fromni y selecciona la sección Secret keys (Claves secretas). En la ventana que aparece, haz clic en "Create Secret Key" ("Crear clave secreta").

Paso 2. En la ventana que se abre, introduce el Nombre de la Clave Secreta (a tu discreción) -> Selecciona el tipo de integración (Kommo), haz clic en "Create Secret Key" ("Crear clave secreta") y luego copia la Clave Secreta (el símbolo del "Disquete").
Si la Clave Secreta se introduce correctamente, el widget mostrará tu saldo y el inicio de sesión del cliente en el sistema Fromni.
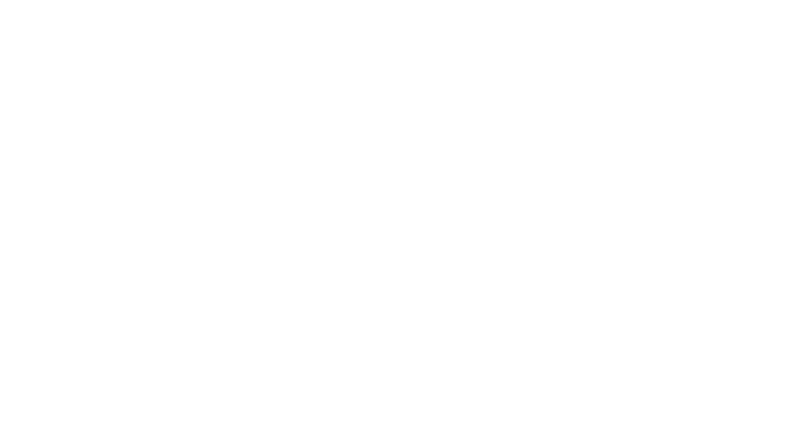
Asegúrate de hacer clic en Guardar para completar la integración.
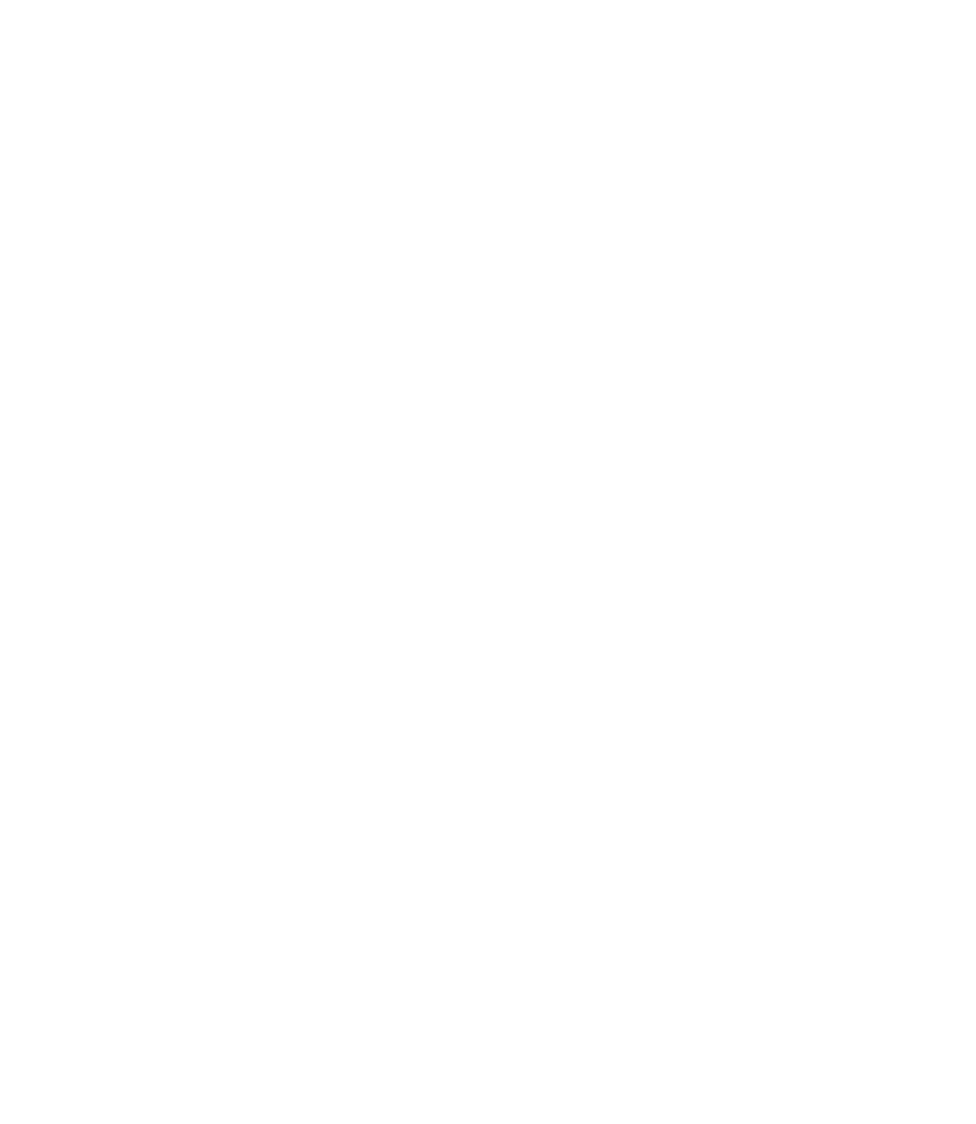
4. Widget Fromni en la interfaz de Kommo.
Después de una instalación exitosa, el icono del widget aparecerá en el menú lateral de Kommo.
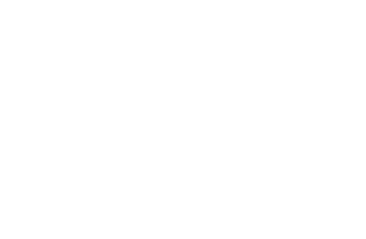
Etapa 2. Gestión de widgets (plantillas)
Las plantillas son textos predefinidos que se pueden usar en envíos masivos o enviar desde el Pipeline. Los textos pueden tener o no variables.
Cómo crear una plantilla para tus mensajes
1. Haz clic en el icono con el logotipo de Fromni en el menú lateral de Kommo, elige Plantillas de mensajes y pulsa el botón Ir a la sección.
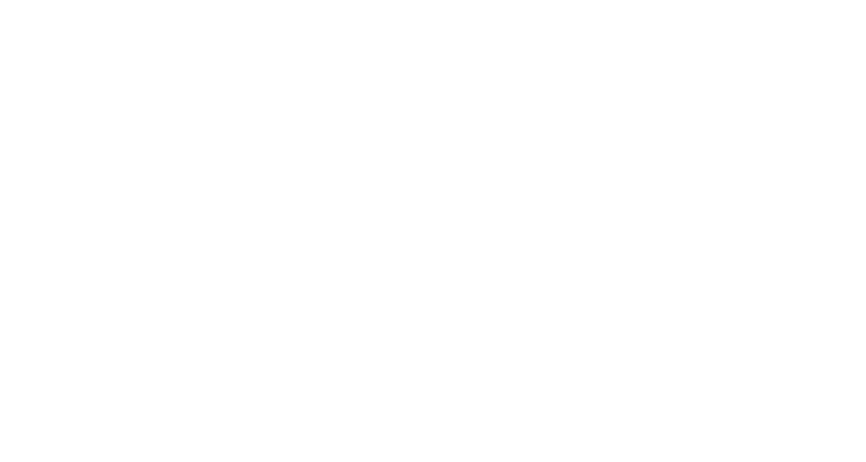
2. Para crear una plantilla de texto, haz clic en el botón Crear plantilla.
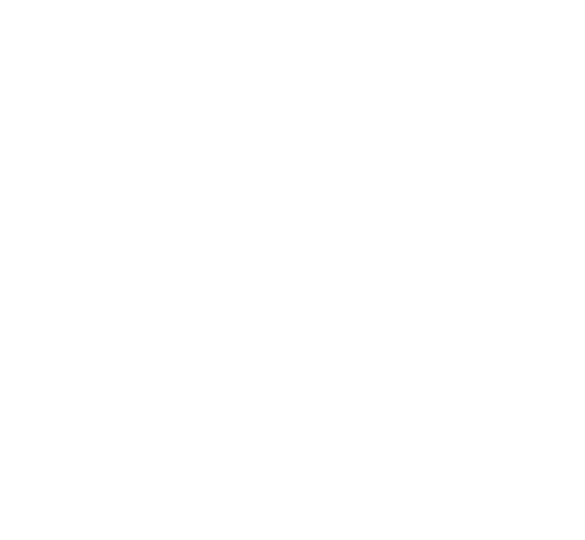
3. Al crear una plantilla, debes introducir su Nombre, Etiquetas (para facilitar la búsqueda en el futuro) y el texto deseado. El texto puede usar cualquier variable disponible en relación con Leads, Contactos y Empresas en tu Kommo.
4. La inserción de variables en el texto de la plantilla es la siguiente:
- primero haz clic en el enlace Insertar campo
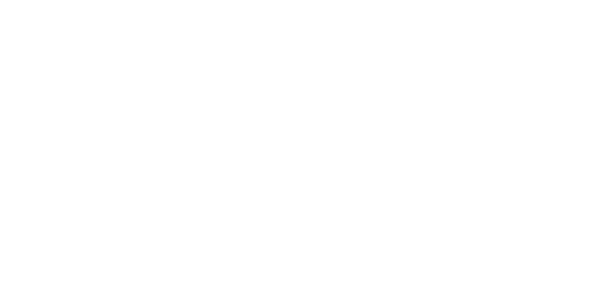
- luego selecciona la variable que deseas usar en el texto, por ejemplo, el Nombre. La variable seleccionada se agregará automáticamente al texto de la plantilla.
Cómo editar o eliminar tu plantilla
Para editar o eliminar una plantilla, selecciónala de la lista de plantillas. Para eliminar, haz clic en Eliminar plantilla, para actualizar — Actualizar.
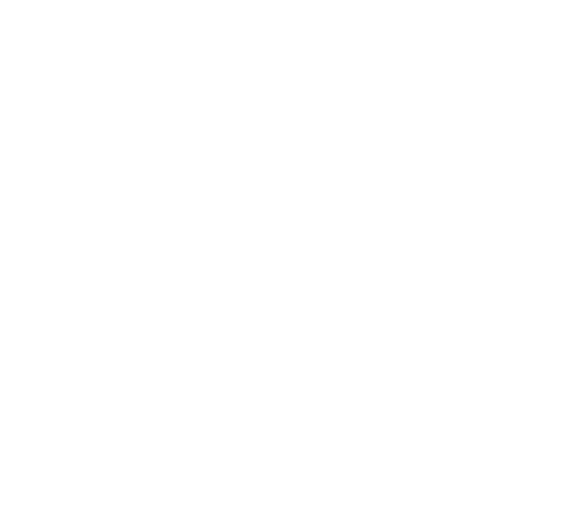
Cómo buscar entre plantillas
Para buscar entre plantillas, puedes usar el comando Búsqueda. La búsqueda es posible por etiquetas y/o nombre.
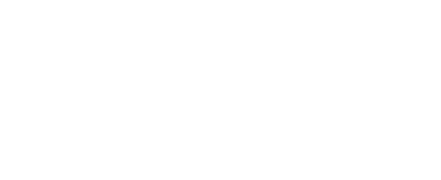
Etapa 3. Envío de mensajes desde el Pipeline de Kommo
Los mensajes se envían dentro del Pipeline: cuando un lead obtiene un estado particular, el mensaje se envía automáticamente.
1. Para configurar las condiciones para enviar un mensaje, debes ir a Leads y hacer clic en CONFIGURAR en la esquina superior derecha.
2. A continuación, haz clic en Agregar disparador en la etapa deseada de tu Pipeline (por ejemplo, Contacto inicial, Discusión, etc.) e introduce Fromni en la línea Buscar y filtrar. Haz clic en Instalar cuando encuentres el widget
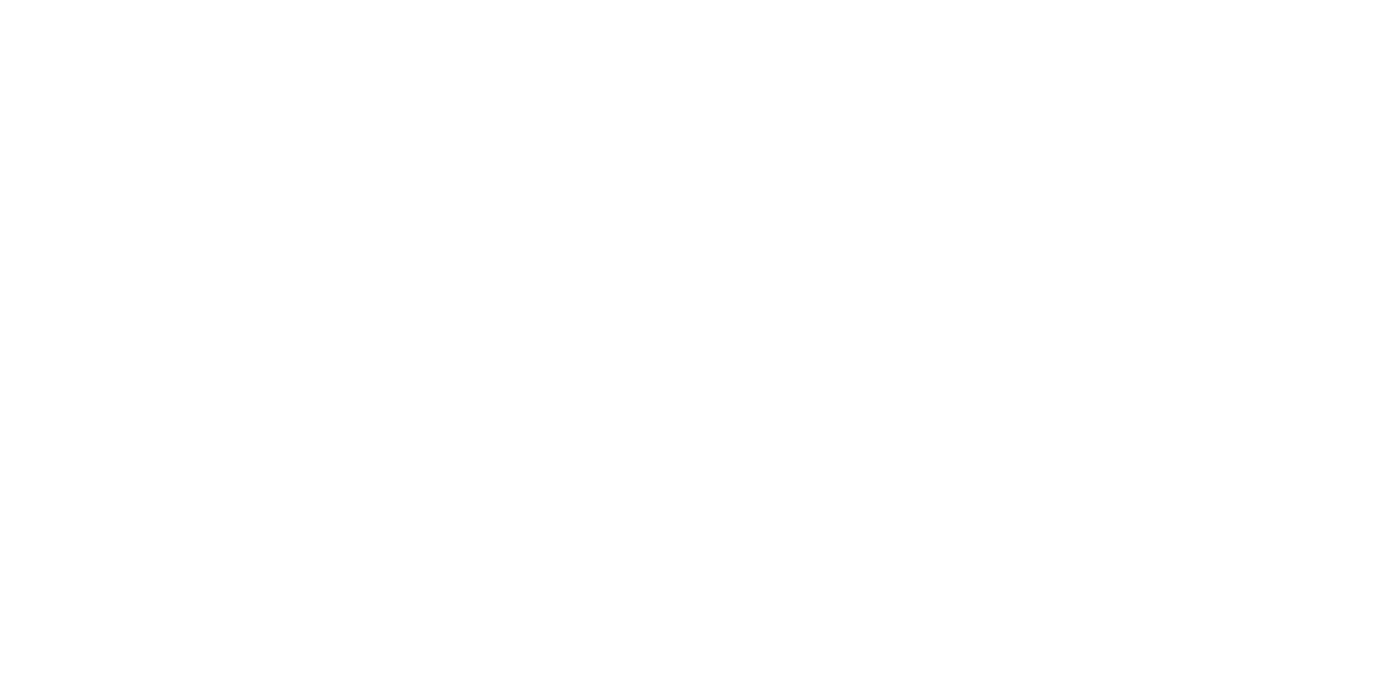
3. El sistema te ofrecerá configurar los parámetros de envío seleccionando la plantilla deseada.
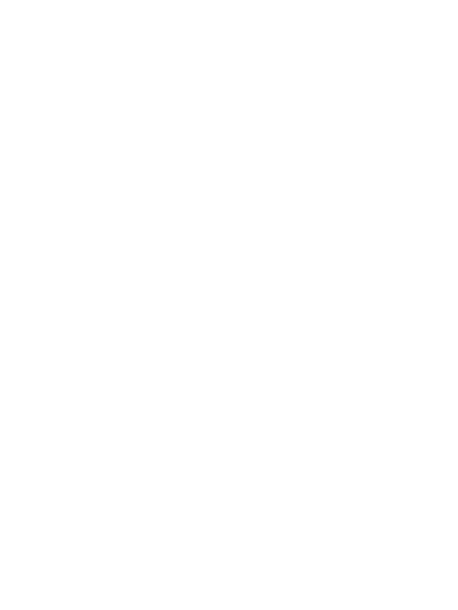
4. La plantilla en sí se puede cambiar: el nuevo texto sobrescribirá el que se guardó anteriormente.
La primera vez que un Widget intenta enviar un mensaje a un número de teléfono, Fromni siempre debe verificarlo para comprobar su validez. Esta es una operación automática.
5. Después de hacer clic en Hecho (no olvides hacer clic en el botón Guardar), se enviará automáticamente un mensaje con el texto deseado al teléfono del contacto cuando el Lead llegue a la etapa adecuada del Pipeline.
6. Si el teléfono no se ha verificado y ha recibido el estado de inválido, el envío no se produce. El error correspondiente se guarda en la tarjeta de contacto al visualizar el historial.
7. Después de enviar el mensaje, la información se muestra en el hilo de Notas del Contacto.
Etapa 4. Envío de mensajes usando Kommo Salesbot
Los mensajes se envían dentro del bot configurado; cuando el script llega a un paso específico, el mensaje se envía automáticamente.
1. Ve a la configuración del Salesbot y selecciona "Widgets".
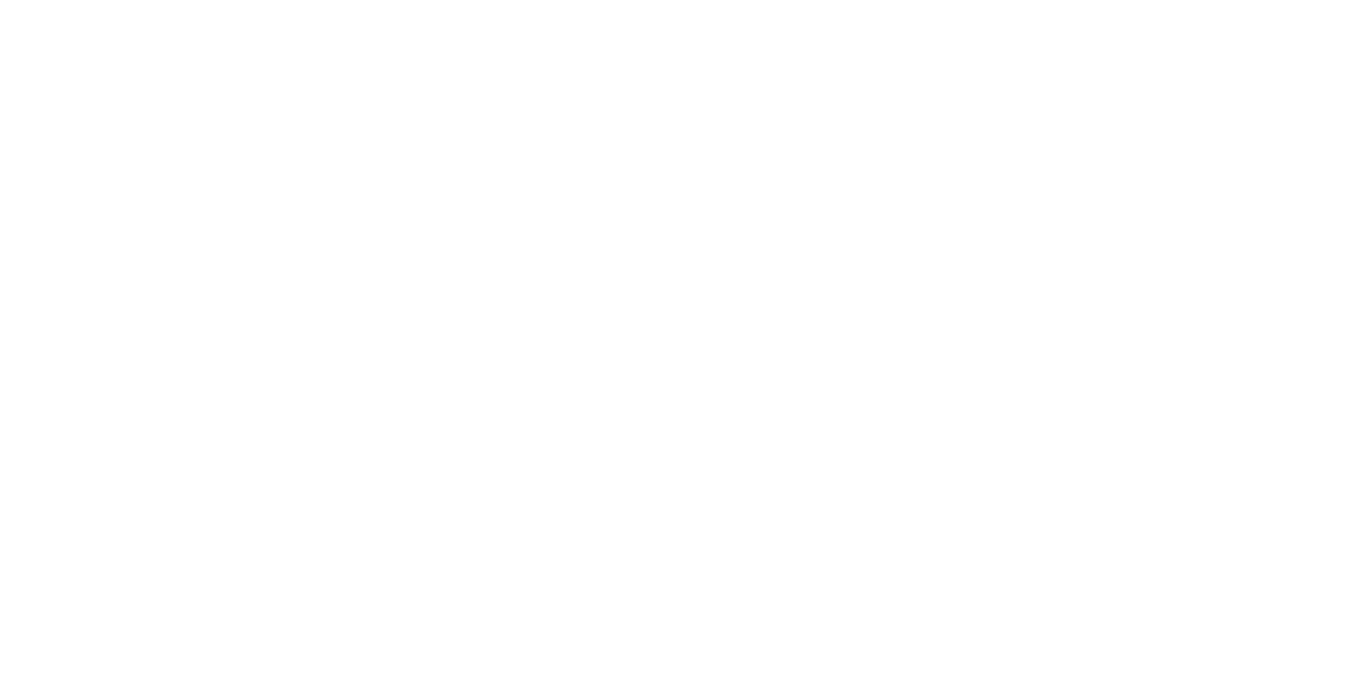
2. En la parte superior verás los widgets conectados; selecciona "Envío de SMS mundiald por Fromni".
3. El sistema te pedirá que establezcas el texto o que elijas una plantilla precreada.
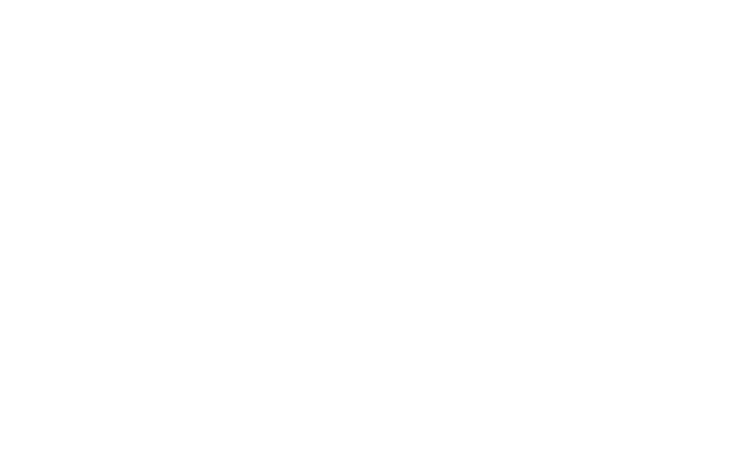
4. Si seleccionas "Texto", deberás introducir el texto deseado en el campo de entrada. En la parte inferior de la ventana puedes ver el número de caracteres, así como usar el botón "Insertar campo" para añadir variables al texto y hacerlo más personalizado.
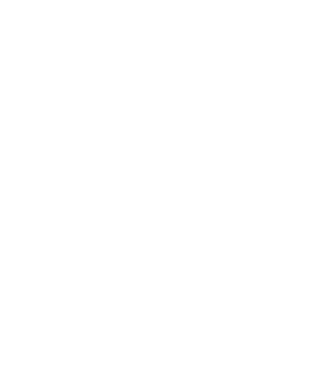
5. Si seleccionas "Plantilla", deberás seleccionar la plantilla creada anteriormente.
6. Después de configurar el widget, no olvides guardar la configuración del bot. El mensaje con el texto especificado se enviará automáticamente al teléfono del contacto cuando el script llegue al paso "Widget".
Etapa 5. Enviando mensagens manuais
Mensagens são enviadas a partir das categorias Contato, Empresa ou Lead.
1. Para enviar uma mensagem, você precisa ir para o cartão desejado. À direita está o painel de widgets — selecione Fromni.
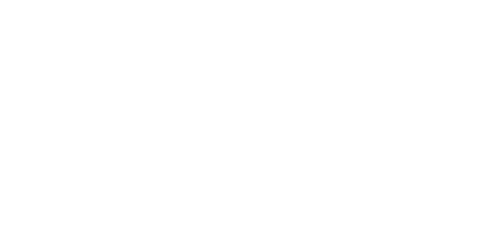
2. Após clicar no widget, uma janela aparecerá onde você precisa selecionar o nome do remetente, a entidade para envio, inserir o texto da mensagem ou selecionar um modelo. Variáveis associadas a uma entidade podem ser inseridas no texto.
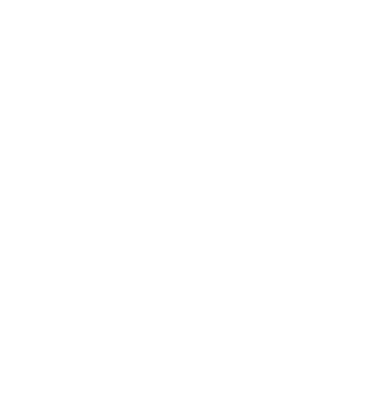
Se o widget for aberto de um cartão de Contato ou Empresa, a entidade para envio será selecionada automaticamente.
3. Se um modelo usado anteriormente for selecionado, seu texto será inserido automaticamente na janela de entrada de texto. Para qualquer texto, você pode ver/verificar como as variáveis serão convertidas (na verdade, qual mensagem será enviada ao destinatário) clicando em "Ver el texto final", o número real de caracteres nesta mensagem também será exibido aqui.
4. Após clicar em Enviar mensagem, aparecerá uma confirmação de que a mensagem foi enviada com sucesso e o envio será registrado no tópico Notas.
Etapa 6. Envio em massa
O widget implementa a possibilidade de envio em massa.
1. Você pode clicar no logotipo do widget e selecionar Envio masivo.
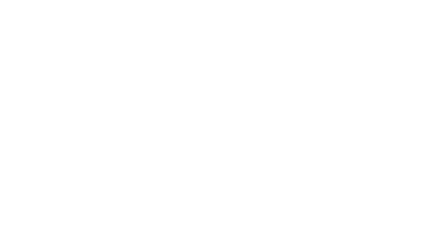
2. Após pressionar o botão Ir a la sección, uma janela será aberta.
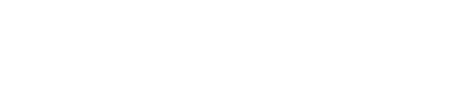
3. Lá você deve escolher uma página da qual enviar mensagens em massa. Após escolher e tocar, a página será aberta com uma janela à direita com a escolha de quatro botões — Rellenar la lista de destribución, Limpar lista de destribución, Ver lista de destribución, Realizar el envio masivo.
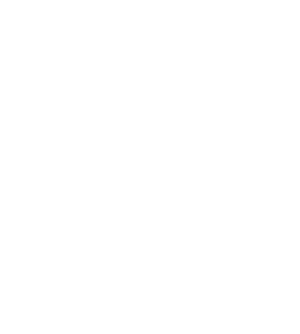
Se você já estiver na página Contatos ou Empresas, após pressionar o botão Continuar…, uma janela à direita será aberta imediatamente.
4. Filtre os destinatários para sua campanha usando a funcionalidade padrão do Kommo. Dessa forma, você obterá uma lista de contatos para os quais você potencialmente precisa enviar mensagens em massa.
- Em cada uma das páginas com contatos, correspondendo aos seus filtros, você precisa selecionar (clicando) todos ou destinatários específicos primeiro e, em seguida, clicar no botão Adicionar à lista de destinatários. Ou seja, antes de ir para a segunda página, é importante adicionar destinatários à lista da primeira página.
- Cada vez que novos contatos são adicionados à lista, uma mensagem de resultado aparece — quantos contatos já foram incluídos na lista e quantas páginas já foram processadas.
5. Você pode usar o botão Limpar lista de destinatários, se precisar apagar todos os contatos.
6. Pressionar o botão Lista de destinatários mostrará a lista de todos os contatos adicionados.
7. Quando a lista estiver completa, clique no botão Ir al envio masivo. Uma janela será aberta.
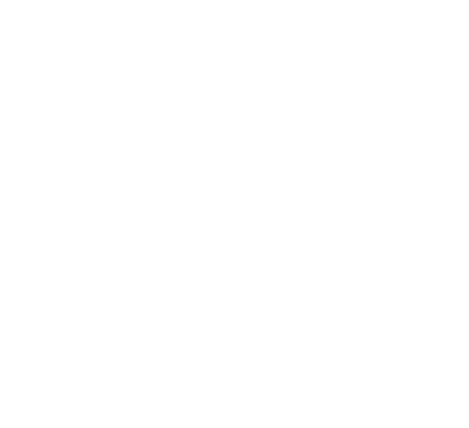
8. Você pode adicionar variáveis ao texto da mensagem. Isso permitirá, por exemplo, endereçar o destinatário pelo nome. Se um dos destinatários não tiver os dados necessários, um espaço virá em vez do valor da variável.
9. Após clicar em Prosseguir para o envio, o sistema verificará os números de telefone, limpará entradas duplicadas e incorretas e exibirá o resultado.
10. Se tudo estiver certo, confirme as configurações da campanha para iniciá-la.
11. As estatísticas estão disponíveis na seção Estatísticas.
Etapa 7. Visualizando as estatísticas
As estatísticas podem ser verificadas no widget.
1. Para fazer isso, clique no logotipo do widget no menu Kommo e selecione a seção Estatísticas.
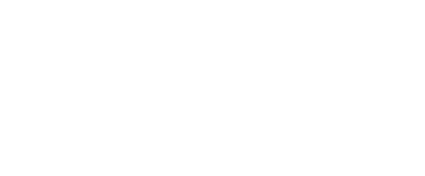
2. Uma seleção por intervalo de datas está disponível. As estatísticas de mensagens podem ser verificadas na interface e você também pode carregá-las para o computador em formato .csv. As estatísticas cobrem mensagens enviadas nos últimos 3 dias. Para períodos mais longos, entre em contato com seu representante Fromni.

Need more help?
Write us email to help@fromni.com
Did this answer your question?

Contact our sales team
Just give us some details





















