
Channels
Products
Transactional SMS-messaging
Support and marketing in most popular messaging apps
Instagram
Messenger
Use Cases
Omnichannel messaging
FAQ Bots
Live support
Fromni. SMS widget in your Kommo profile
This instruction is available in the following languages
Stage 1. Searching and installing the widget
1. Log in to your Kommo account.
- Go to Settings Section in your Kommo profile first and then – Integrations.
- Enter Fromni in the search bar and click Install as it is shown in the screen below.
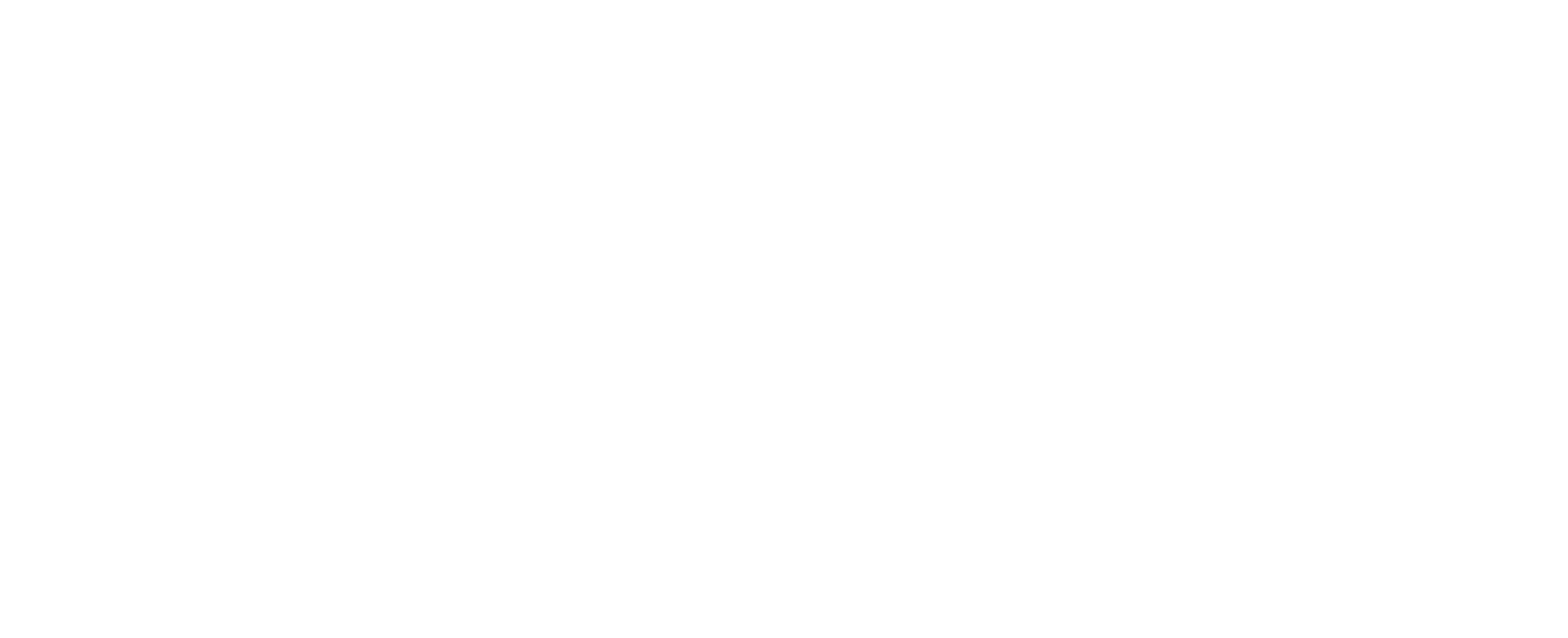
2. On the Widget page.
Here, you must accept the Terms of the Privacy Policy and click Install again.
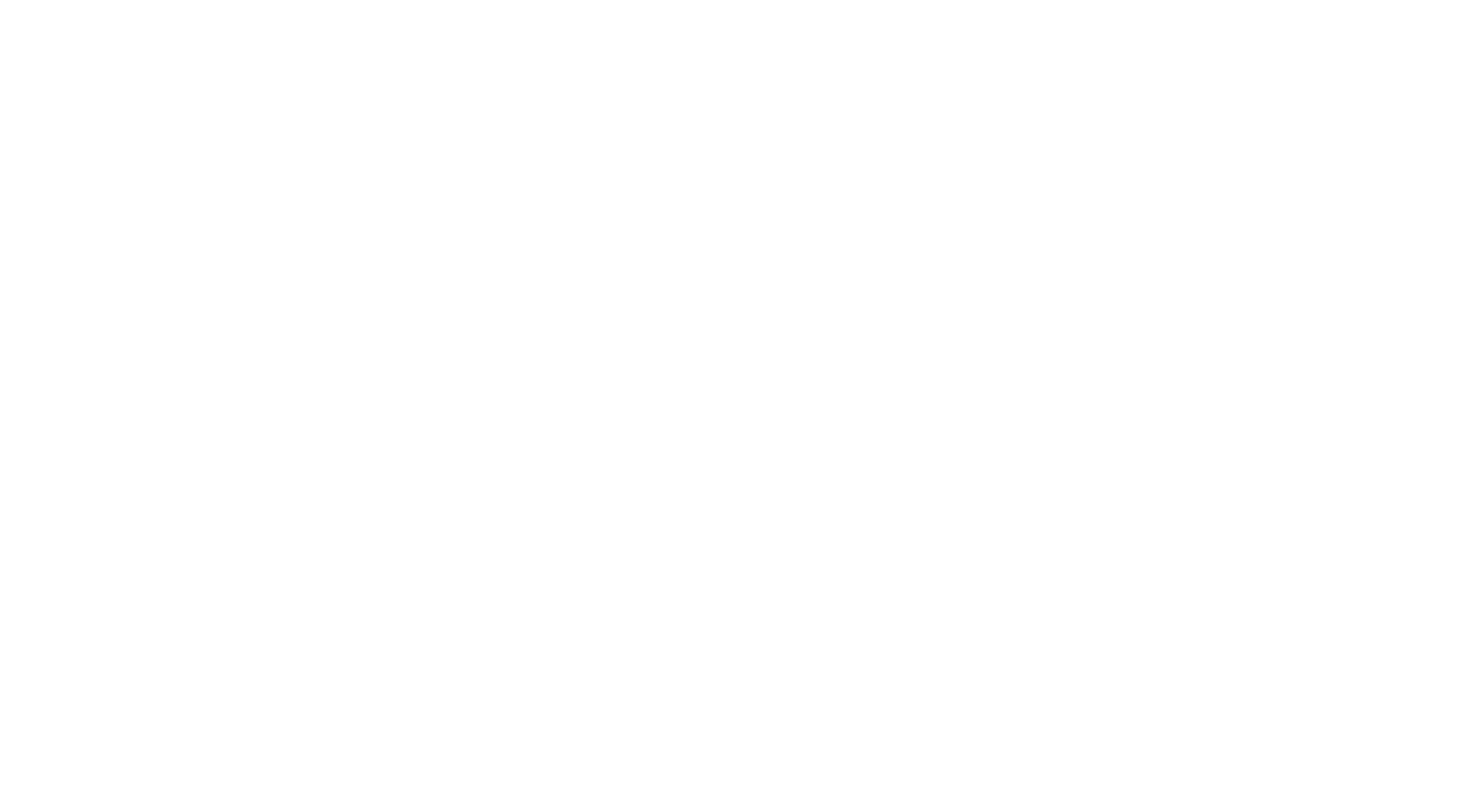
3. Enter the Secret Key for Kommo.
It can be found on your Fromni. SMS account.
Learn more about how to generate and copy your Secret Key:
Step 1. Log-in to your Fromni personal account and select the Secret keys section. In the window that appears, click "Create Secret Key".

Step 2. In the window that opens, enter the Secret Key Name (at your discretion) -> Select the type of integration (Kommo), click "Create Secret Key" and then copy the Secret Key (the "Floppy Disk" symbol).
If the Secret Key is entered correctly, the widget will display your balance and the client’s login in the Fromni. SMS system.
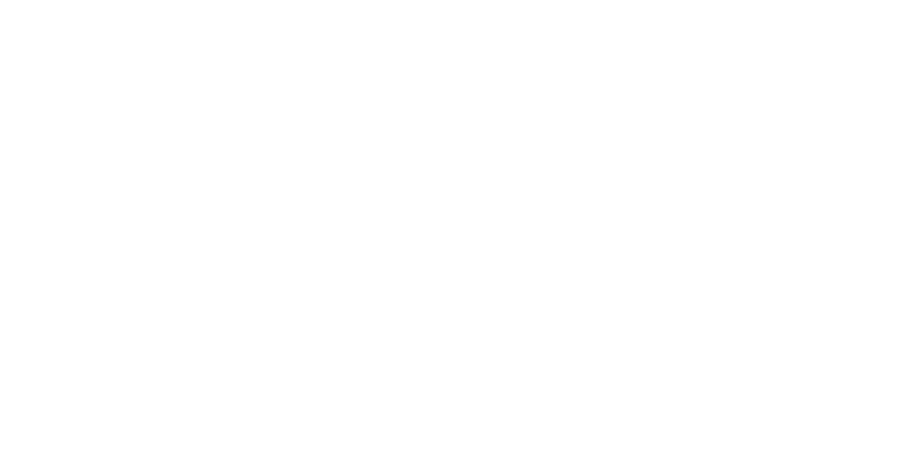
Be sure to click Save to complete the integration.
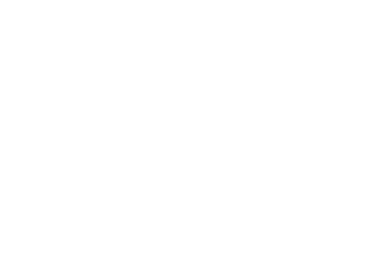
4. Fromni widget in the Kommo interface.
After successful installation, the widget icon will appear in the Kommo side menu.
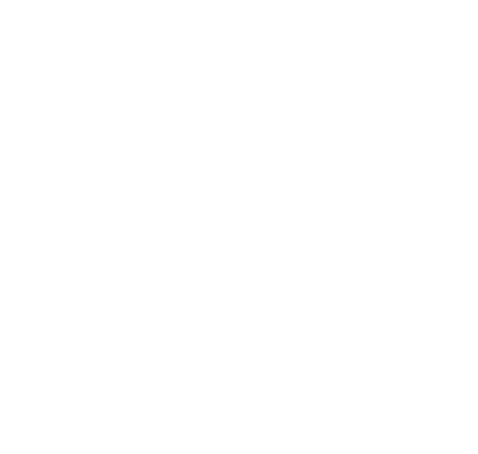
Stage 2. Widget management (templates)
Templates are future texts that can be used in mass messaging or sent from the Pipeline. Texts can be with or without variables.
How to create a template for your messages
1. Click on the icon with the Fromni logo in the Kommo side menu, choose Message templates and press Proceed... button.
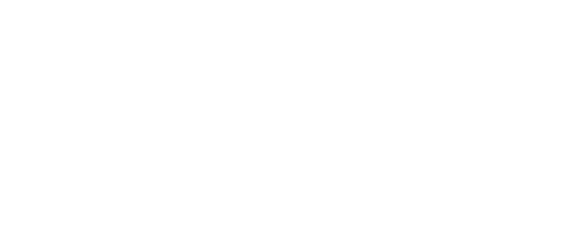
2. To create a text template, click on the Create Template button.
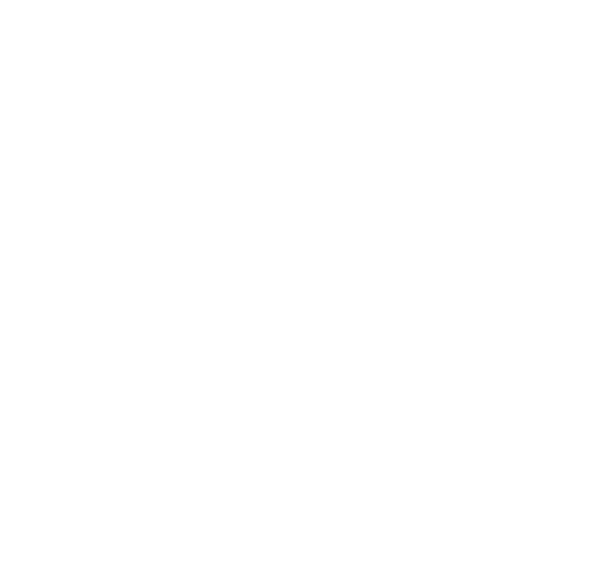
3. When creating a template, you need to enter its Name, Tags (for ease of searching in the future) and the desired text. The text can use any variables that are available in relation to Leads, Contacts and Companies in your Kommo.
4. Inserting variables into the template text is as follows:
- first click the Insert field link
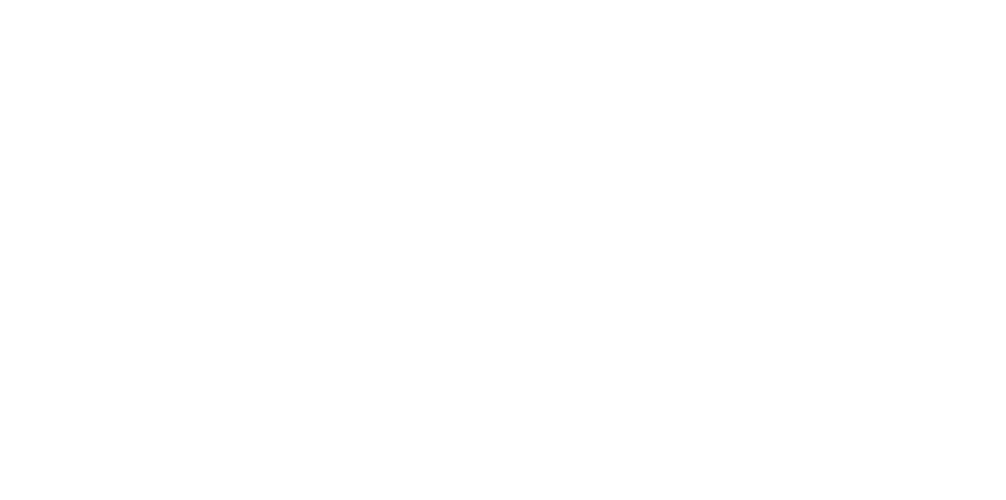
- then select the variable you want to use in the text, for example, the Name. The selected variable will be automatically added to the template text.
How to edit or delete your template
To edit or delete a template, select it from the list of templates. To delete, click Delete template, to update - Update.
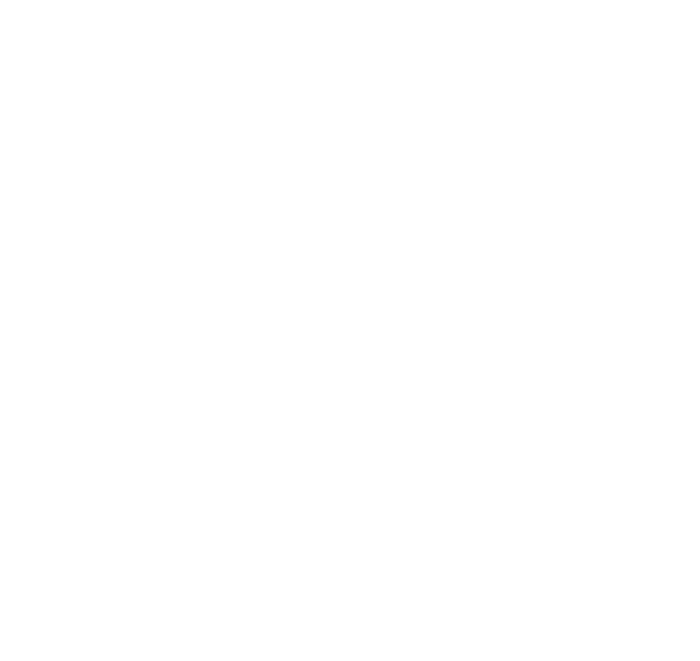
How to search among templates
To search among templates, you can use the Search command. Searching is possible by tags and/or name.
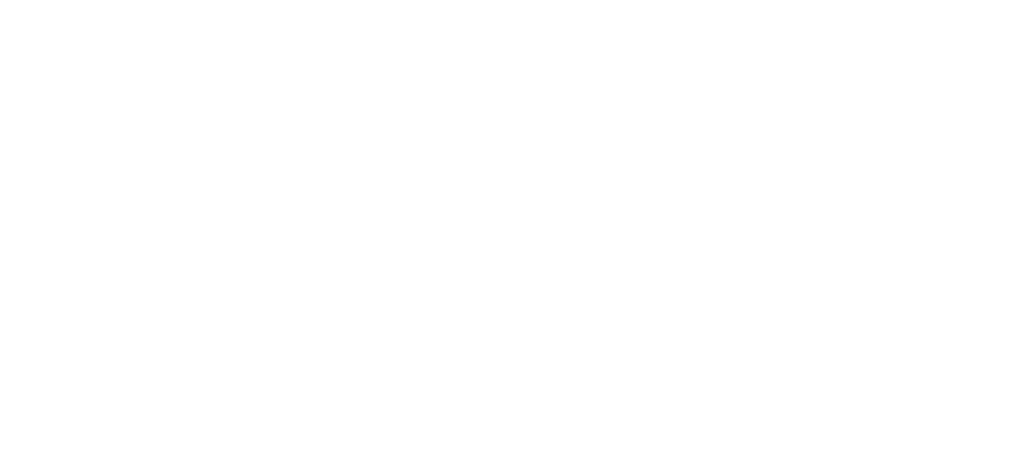
Stage 3. Sending messages from Kommo Pipeline
Messages are sent within the Pipeline - when lead gets particular status, message is sent automatically.
1. In order to configure the conditions for sending a message, you need to go to Leads and click AUTOMATE in the right corner.
2. Next, click Add trigger on the desired stage of your Pipeline (for example, Initial contact, Discussion, etc.) and enter Fromni in the Search and filter line. Click Add when the widget is found.
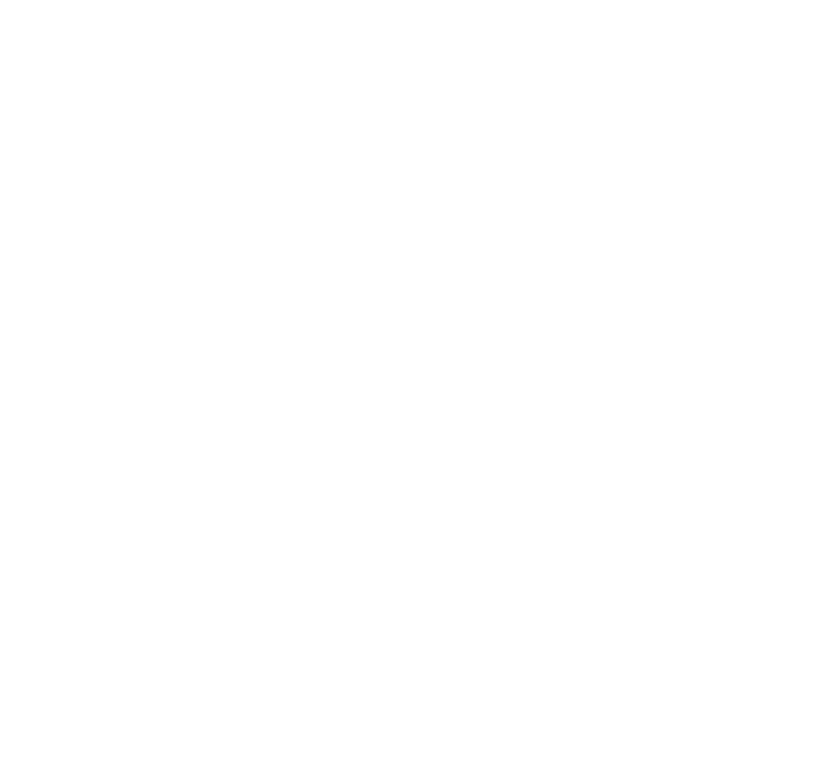
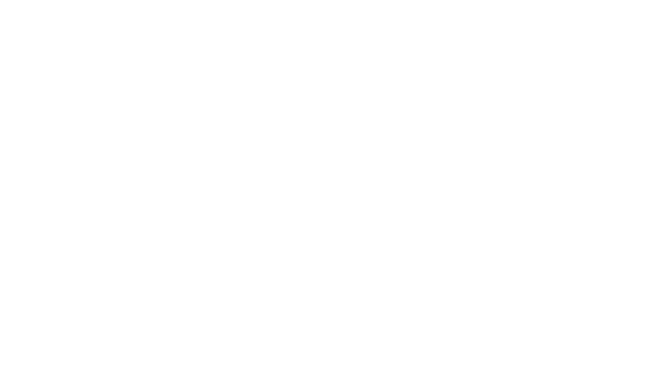
3. The system will offer to configure the sending parameters by selecting the desired template.
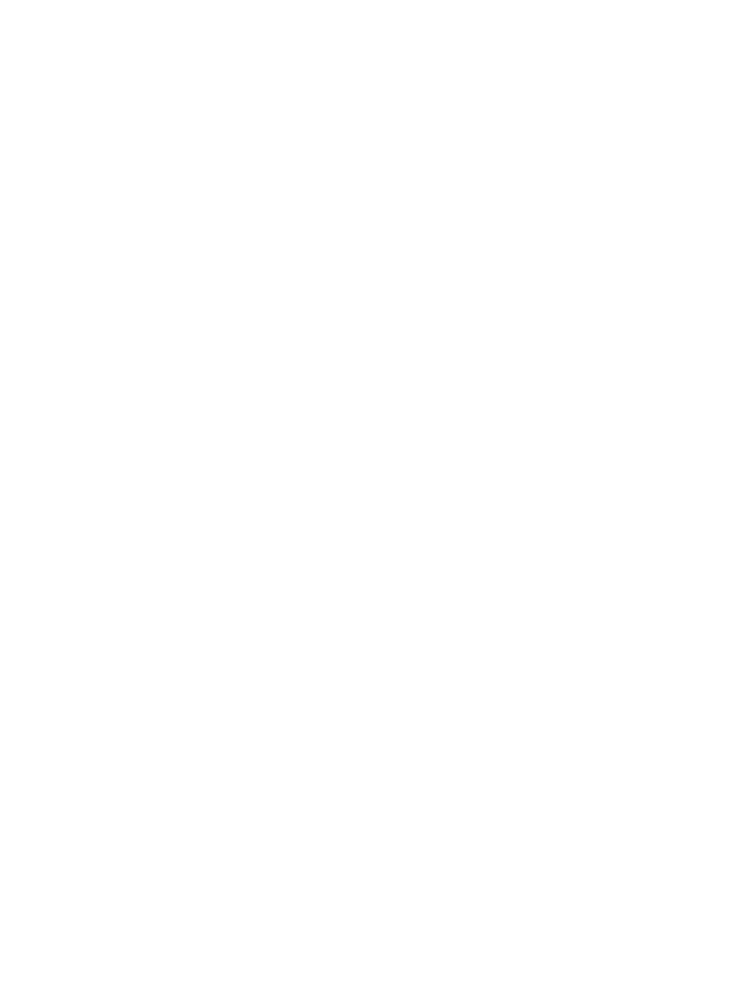
4. The template itself can be changed - the new text will overwrite the one that was saved earlier.
The first time a Widget tries to send a message to a phone number, it must always be checked by Fromni for correctness. This is an automatic operation.
5. After clicking Done (don't forget to click Save button), a message with the desired text will be automatically sent to the contact's phone, when the Lead gets to an appropriate stage of the Pipeline.
6. If the phone has not been verified and has received the invalid status, the sending does not occur. The corresponding error is saved in the contact card when viewing the history.
7. After the message is sent, information about that is displayed in the Notes thread of the Contact.
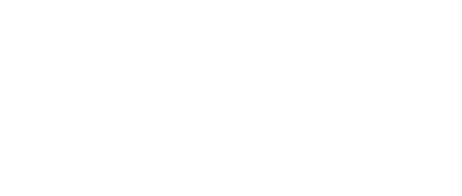
Stage 4. Sending messages using Kommo Salesbot
Messages are sent within the configured bot, when the script reaches a specific step, the message is sent automatically.
1. Go to the Salesbot settings and select "Widgets".
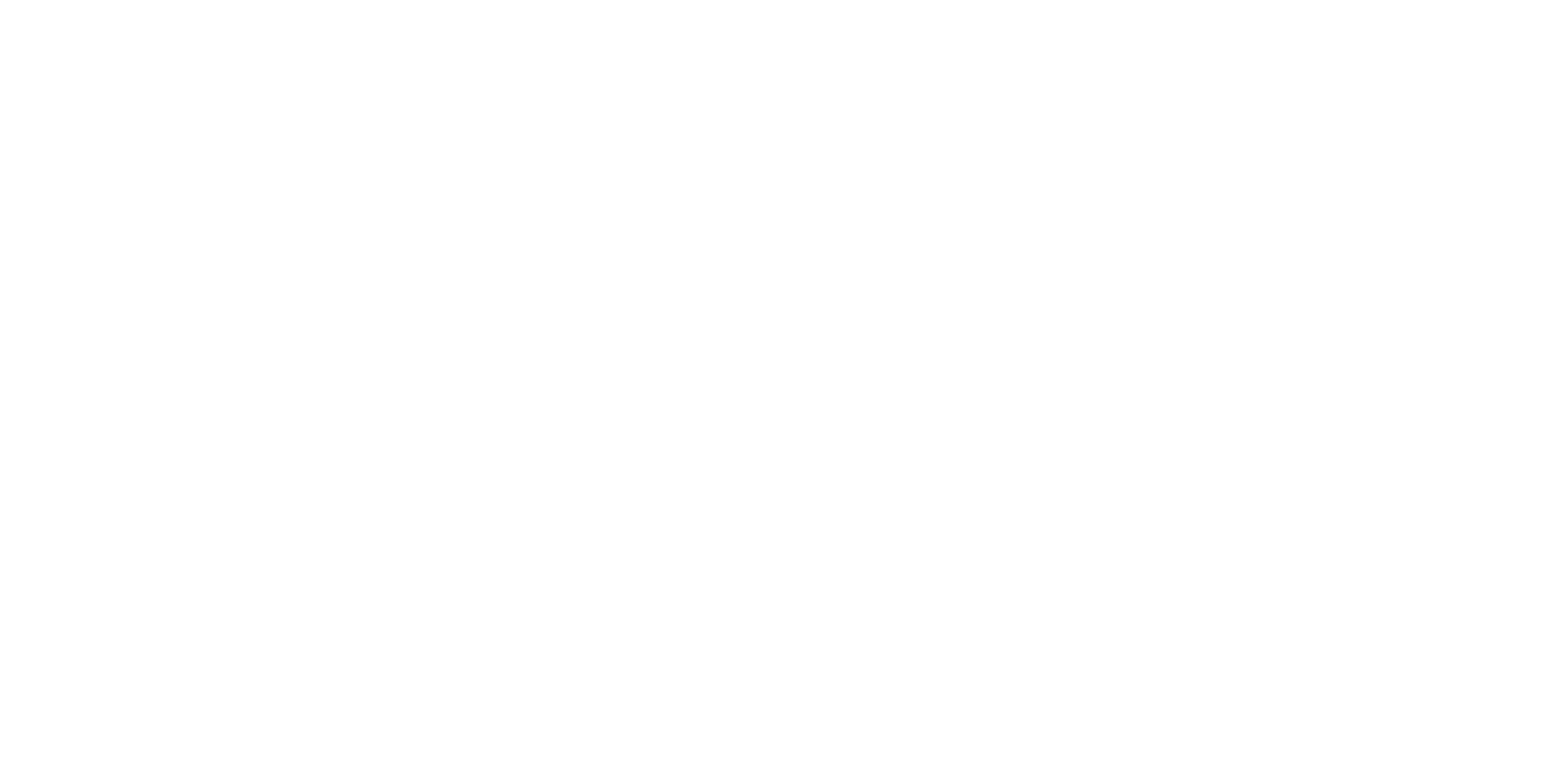
2. At the top you will see connected widgets, among them select "Fromni. SMS".
3. The system will ask you to set the text or choose a pre-created template.
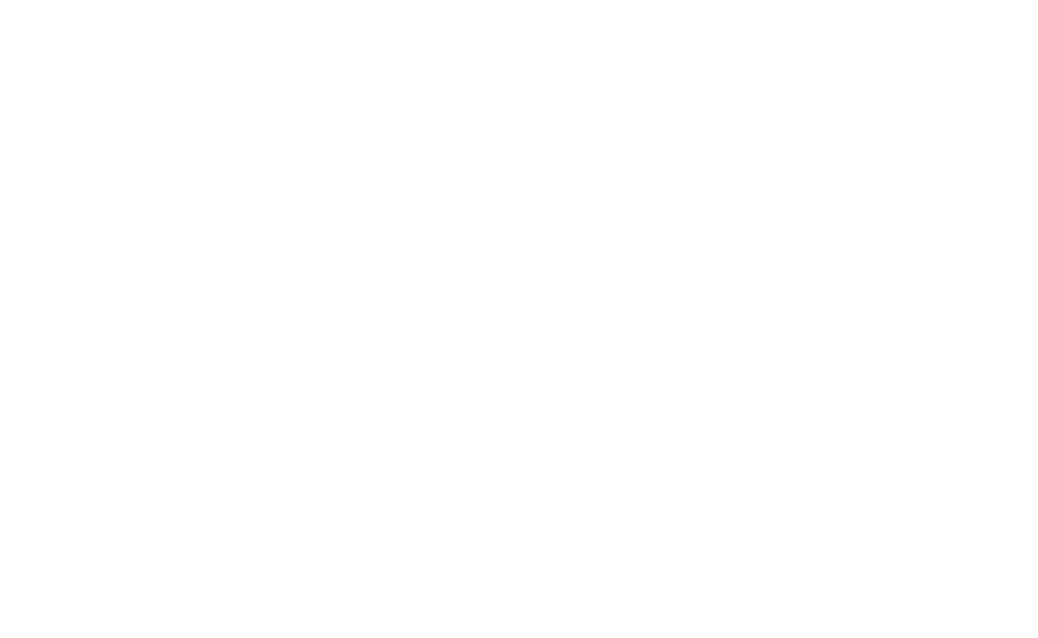
4. If "Text" is selected, then you need to enter the desired text in the input field . At the bottom of the window you can see the number of characters, as well as use the "Insert Field" button to add variables to the text, to make it more personalized.
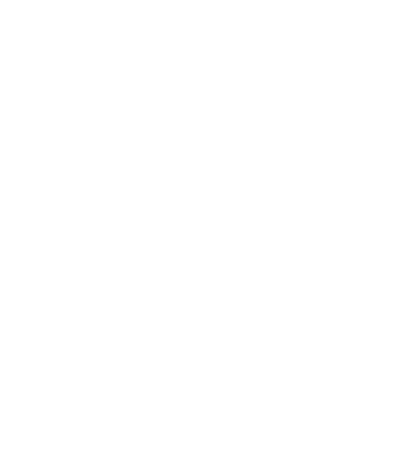
5. If "Template" is selected, then you need to select the template created earlier.
6. After setting up the widget, do not forget to save the bot settings. The message with the specified text will be automatically sent to the contact’s phone, when the script reaches the "Widget" step.
Stage 5. Sending manual messages
Messages are sent from Contact, Company or Lead category.
1. In order to send a message, you need to go to the desired card. On the right is the widget panel - Select Fromni.

2. After clicking on the widget, a window appears where you need to select the sender's name, the entity to send, enter the message text or select a template. Variables associated with an entity can be inserted into the text.
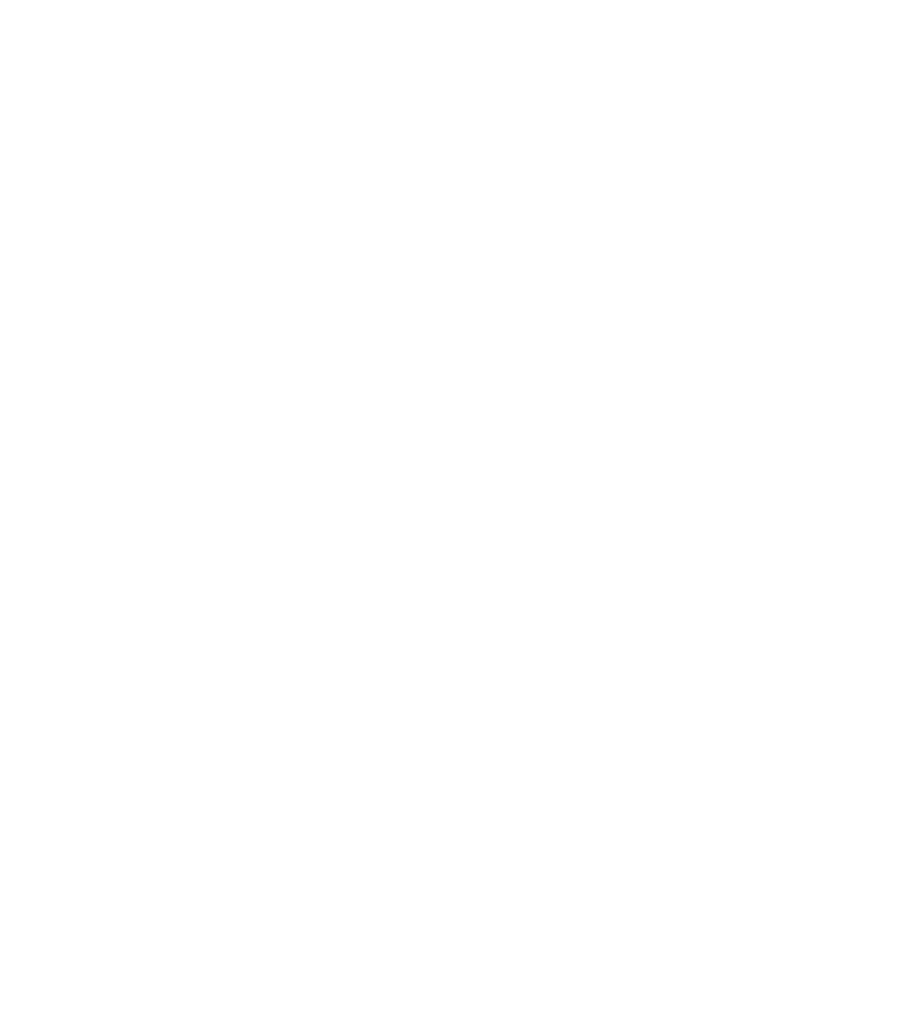
If the widget is opened from a Contact or Company card, then the entity to send will be selected automatically.
3. If a template that was used earlier is selected, its text will be automatically inserted into the text input window. For any text, you can see/check how variables will be converted (in fact, which message will be sent to the recipient) by clicking on "View the final text", the actual number of characters in this message will also be displayed here.
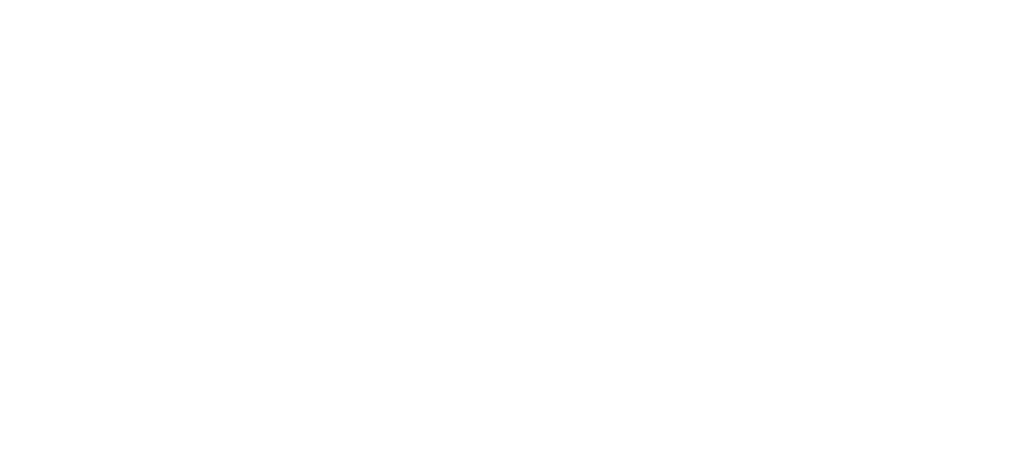
4. After clicking Send message, a confirmation will appear that the message has been sent successfully and the sending will be recorded in the Notes thread.
Stage 6. Mass messaging
The widget implements the possibility of Mass messaging.
1. You can click on the widget logo and select Mass Messaging.
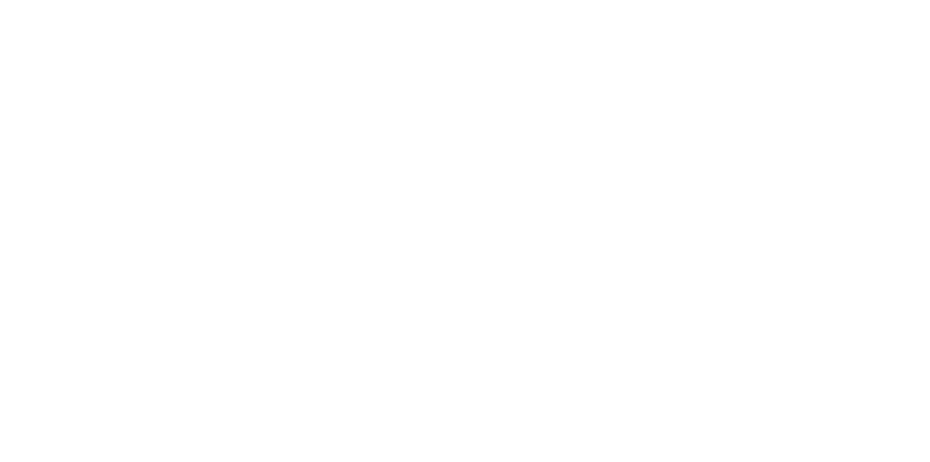
2. After pressing the Proceed… button such a window will be opened
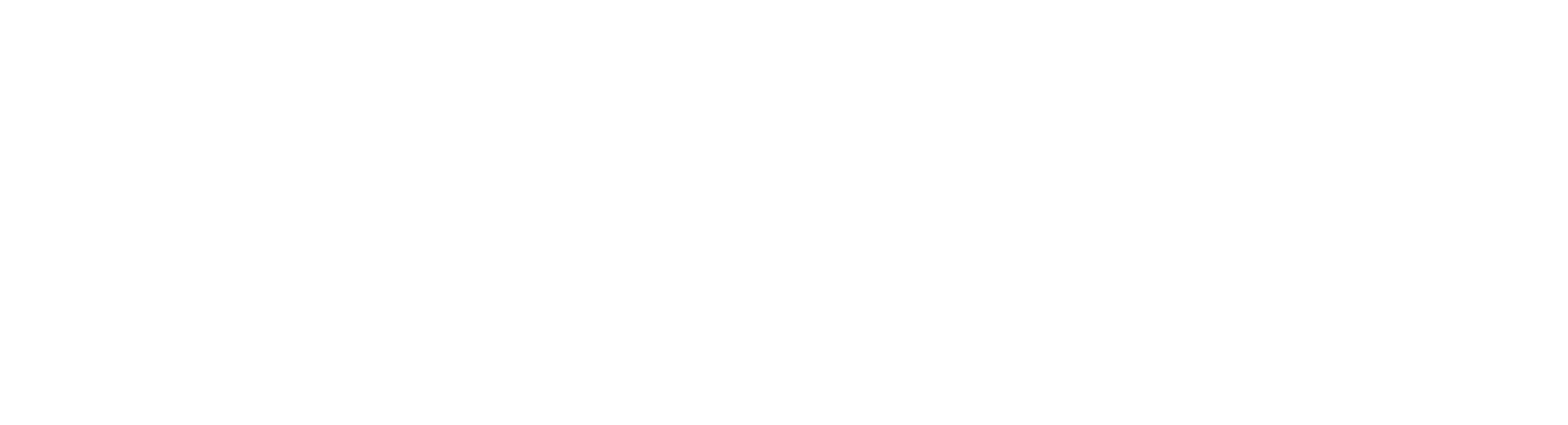
3. There you should choose a page from which to send mass messaging After choosing and tapping, the page will be opened with a window on the right with a choice of four buttons - Add to recipients list, Clear recipients list, Recipients list, Send SMS-capmaign.
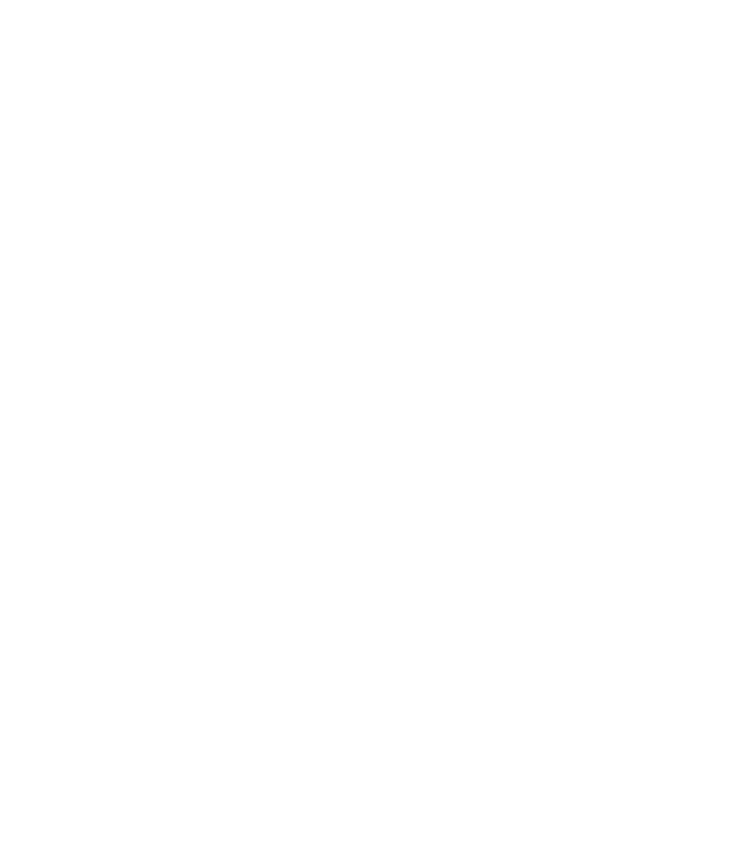
If you already are on the Contacts or Companies page then after pressing the Proceed… button a window on the right will open immediately.
4. Filter recipients for your campaign using the standard Kommo functionality. This way you will get a list of contacts to whom you potentially need to submit a mass messaging.
- On each of the pages with contacts, corresponding your filters, you need to select (by click) all or specific recipients first and then click the Add to recepients list button. That is, before going to the second page, it is important to add recipients to the list from the first page.
- Every time new contacts are added to the list, a resulting message appears - how many contacts have already been included in the list and how many pages have already been processed.
5. You can use the Clear recipients list button, if you need to erase all the contacts.
6. Pressing the Recipients list button will show you the list of all added contacts.
7. When the list is completed, click on the Send SMS-campaign button. Such a window will be opened.
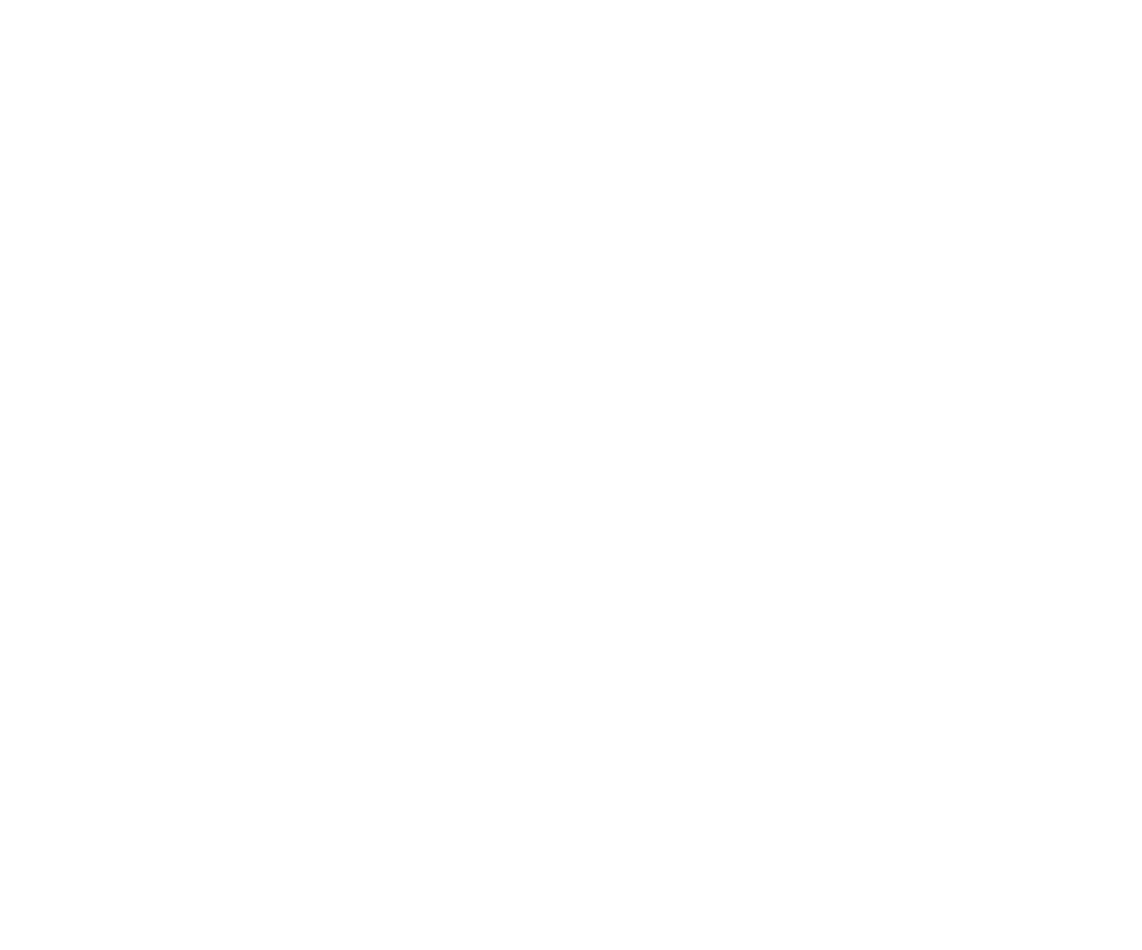
8. You can add variables to the message text. This will allow, for example, to address the recipient by Name. If one of the recipients does not have the necessary data, a space will come instead of the variable value.
9. After clicking Proceed to sending, the system will check the phone numbers, clear duplicate and incorrect entries and display the result.
10. If everything is fine, confirm the campaign settings to launch it.
11. Statistic is available in the Statistics section.
Stage 7. Viewing the Statistics
Statistics can be checked in the widget.
1. To do this, click on the widget logo in the Kommo menu and select the Statistics section.
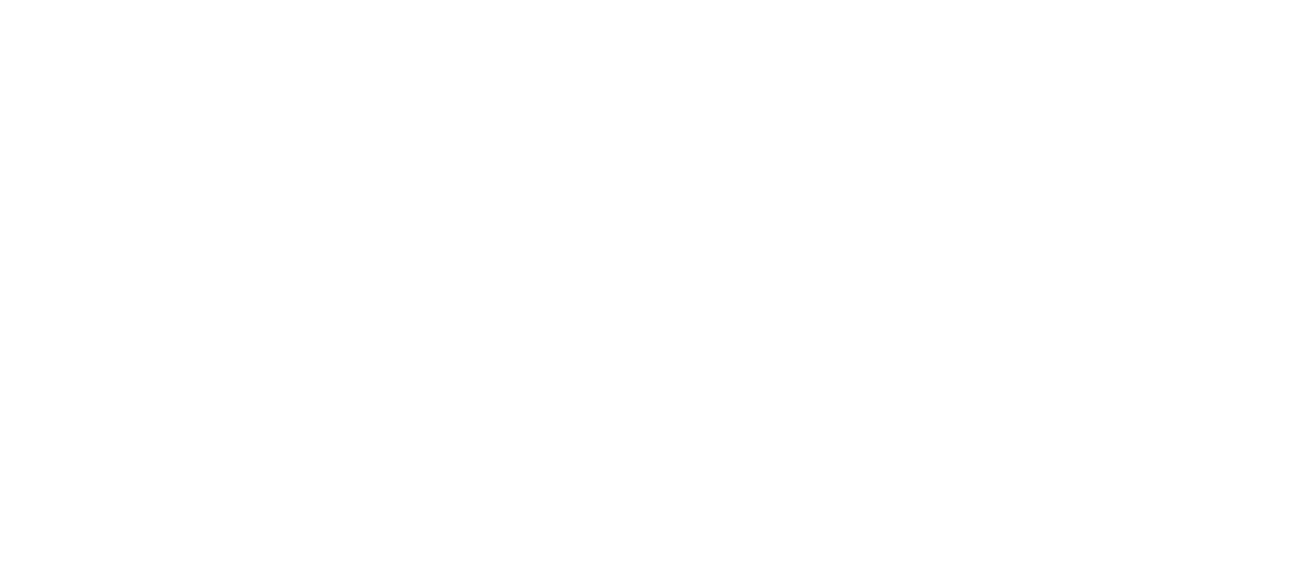
2. A selection by date range is available. Messaging statistics can be checked from the interface and you can also upload it to the computer in .csv format. The statistics covers messages that were sent within the last 3 days. For longer period please contact your Fromni representative.
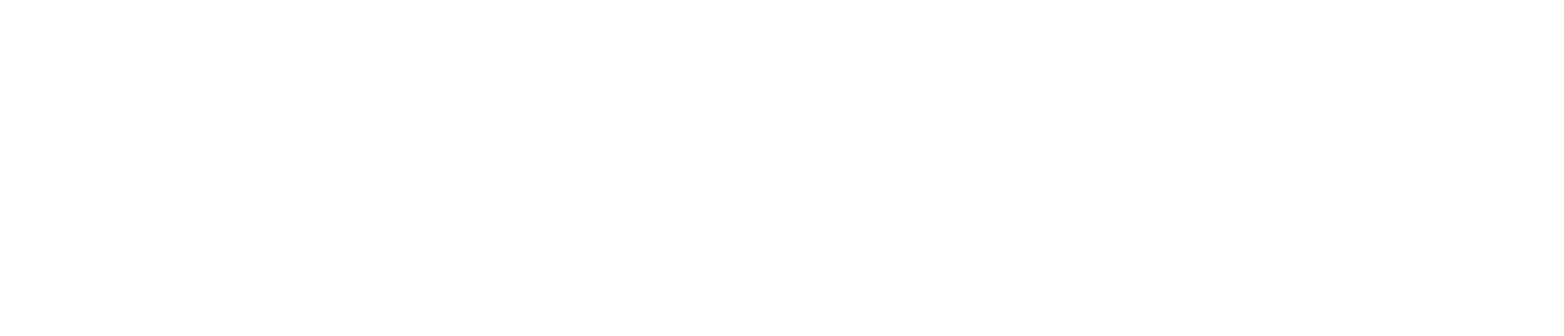
Need more help?
Write us email to help@fromni.com
Did this answer your question?

Contact our sales team
Just give us some details





















