
Channels
Products
Transactional SMS-messaging
Support and marketing in most popular messaging apps
Instagram
Messenger
Use Cases
Omnichannel messaging
FAQ Bots
Live support
Widget Fromni. SMS no seu perfil Kommo
This instruction is available in the following languages
Etapa 1: Procurando e instalando o widget
1. Faça login na sua conta Kommo.
- Vá para a Seção de Configurações no seu perfil Kommo primeiro e depois — Integrações.
- Insira Fromni na barra de pesquisa e clique em Instalar como mostrado na tela abaixo.
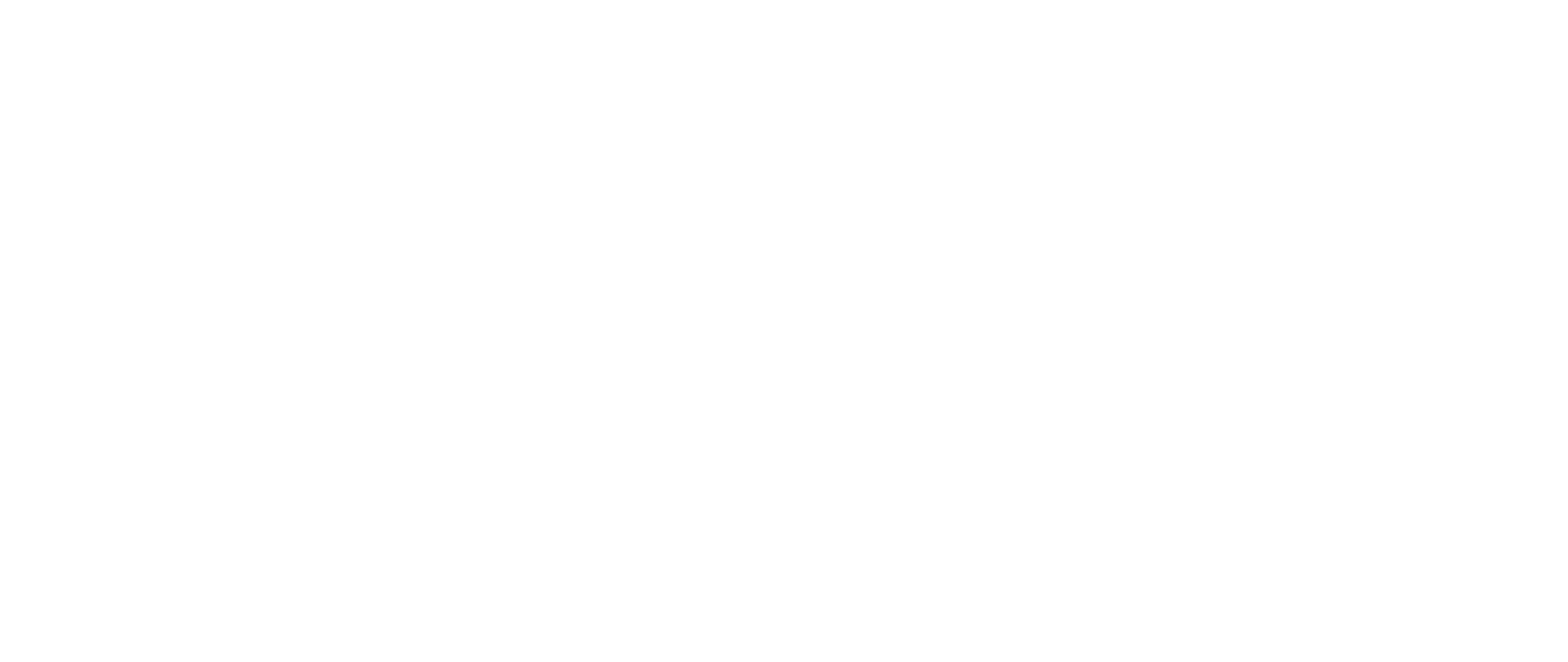
2. Na página do Widget.
Aqui, você deve aceitar os Termos da Política de Privacidade e clicar em Instalar novamente.
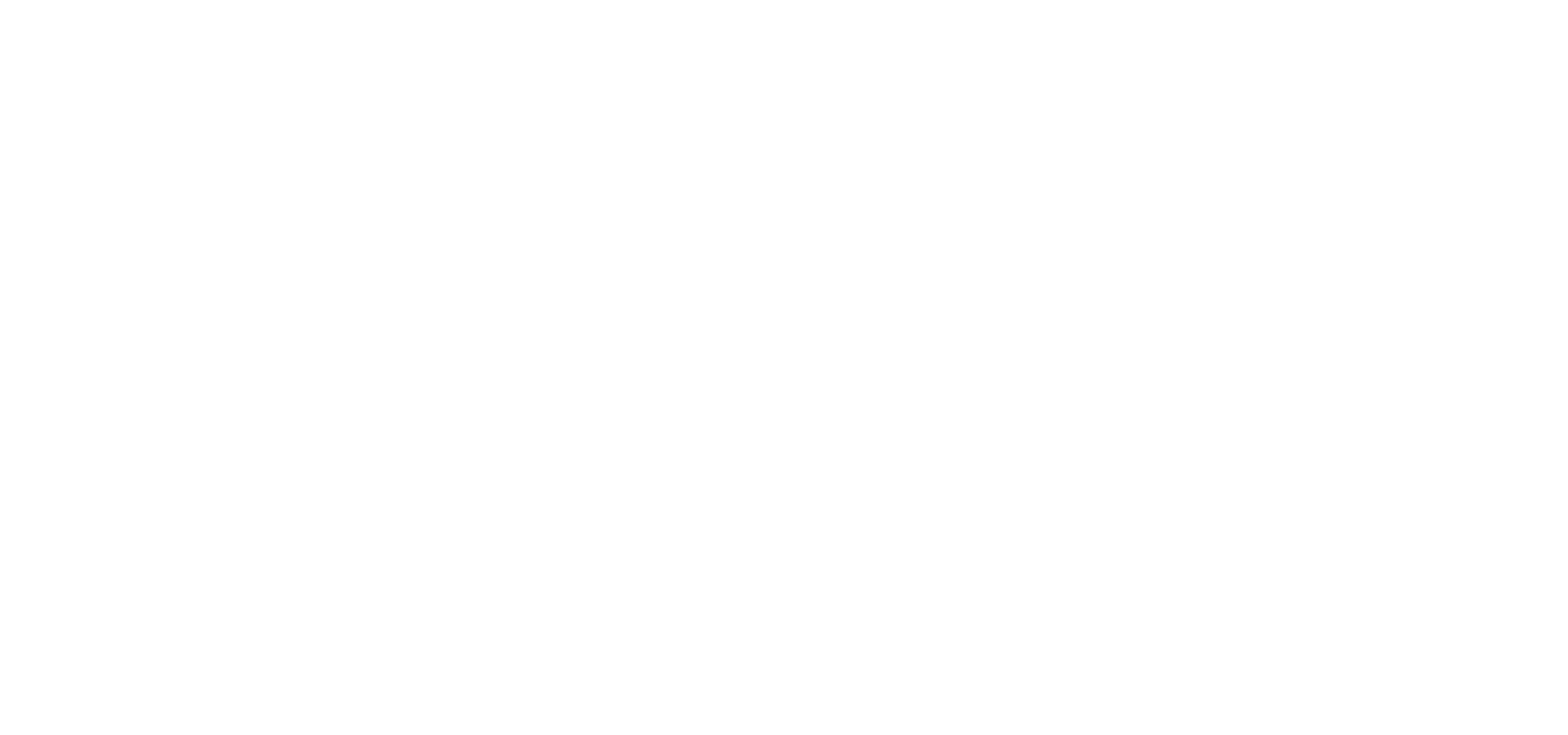
3. Insira a Chave Secreta para Kommo.
Ela pode ser encontrada na sua conta Fromni. SMS.
Saiba mais sobre como gerar e copiar sua Chave Secreta.
Passo 1: Faça login na sua conta pessoal Fromni. SMS e selecione a seção "Secret keys" ("Chaves Secretas"). Na janela que aparece, clique em "Create Secret Key" ("Criar Chave Secreta").

Passo 2: Na janela que se abre, insira o Nome da Chave Secreta (à sua discrição) — Selecione o tipo de integração (Kommo), clique em "Create Secret Key" ("Criar Chave Secreta") e depois copie a Chave Secreta (o símbolo de "Disquete").
Se a Chave Secreta estiver correta, o widget mostrará seu saldo e o login do cliente no sistema Fromni.
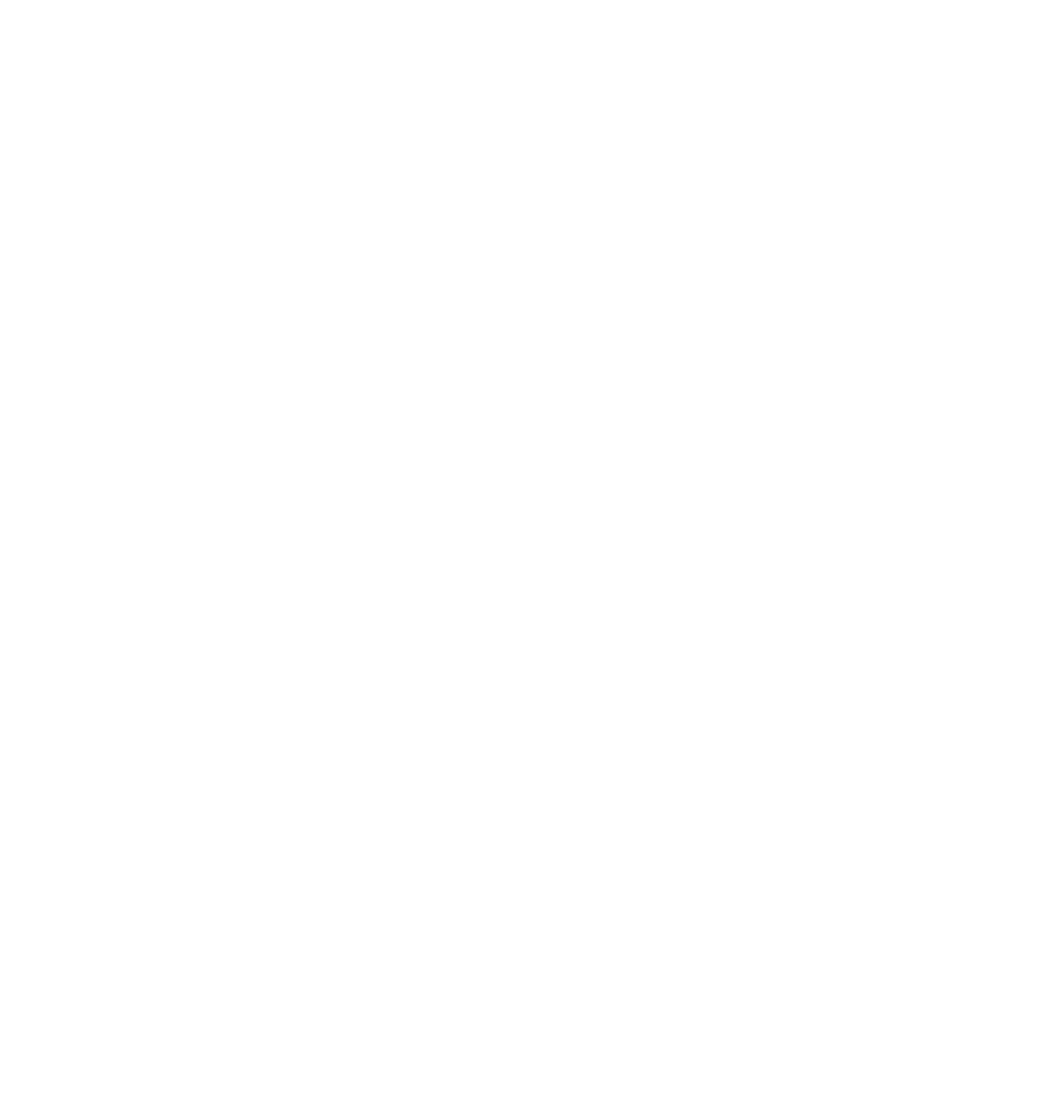
Certifique-se de clicar em Salvar para concluir a integração.
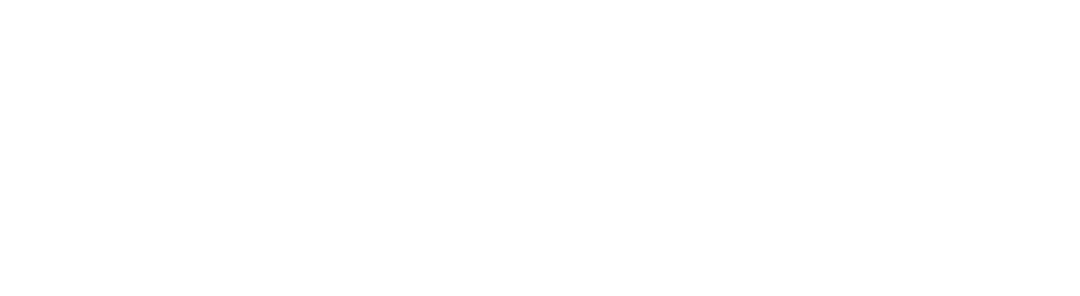
4. Widget Fromni na interface Kommo.
Após a instalação bem-sucedida, o ícone do widget aparecerá no menu lateral do Kommo.
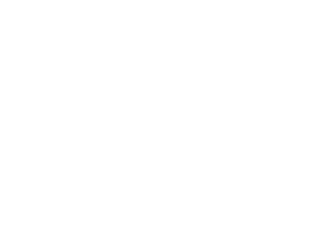
Etapa 2: Gerenciamento de Widget (Modelos)
Os modelos são textos futuros que podem ser usados em mensagens em massa ou enviados do Pipeline. Os textos podem ser com ou sem variáveis.
Como criar um modelo para suas mensagens
1. Clique no ícone com o logotipo Fromni no menu lateral do Kommo, escolha "Modelos de mensagens" e pressione o botão "Ir para a seção".
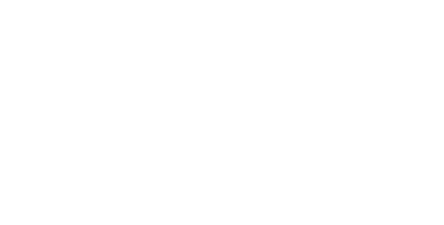
2. Para criar um modelo de texto, clique no botão "Criar Modelo".
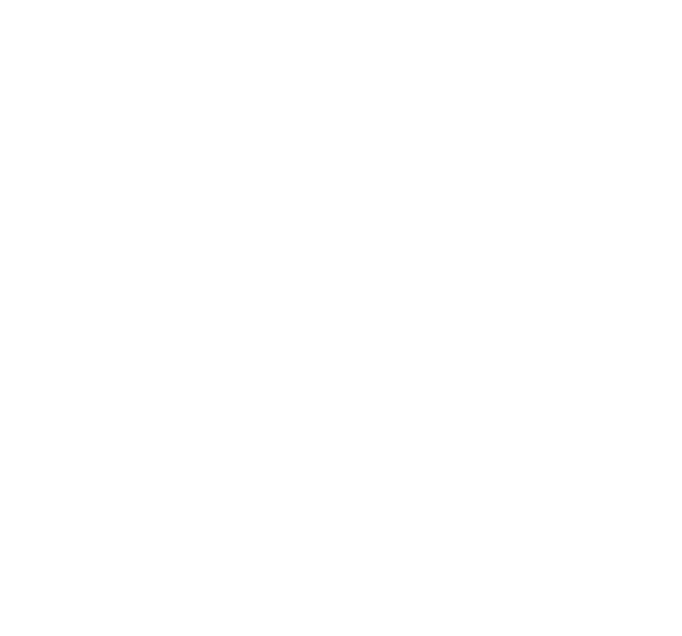
3. Ao criar um modelo, você precisa inserir seu Nome, Tags (para facilitar a pesquisa no futuro) e o texto desejado. O texto pode usar quaisquer variáveis que estejam disponíveis em relação a Leads, Contatos e Empresas no seu Kommo.
4. Inserir variáveis no texto do modelo é feito da seguinte forma:
- primeiro clique no link Inserir campo
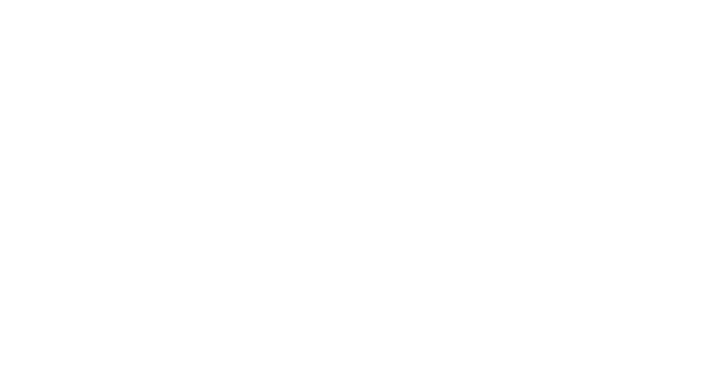
- em seguida, selecione a variável que você deseja usar no texto, por exemplo, o Nome. A variável selecionada será adicionada automaticamente ao texto do modelo.
Como editar ou excluir seu modelo
Para editar ou excluir um modelo, selecione-o na lista de modelos. Para excluir, clique em "Excluir modelo", para atualizar — "Atualizar modelo".
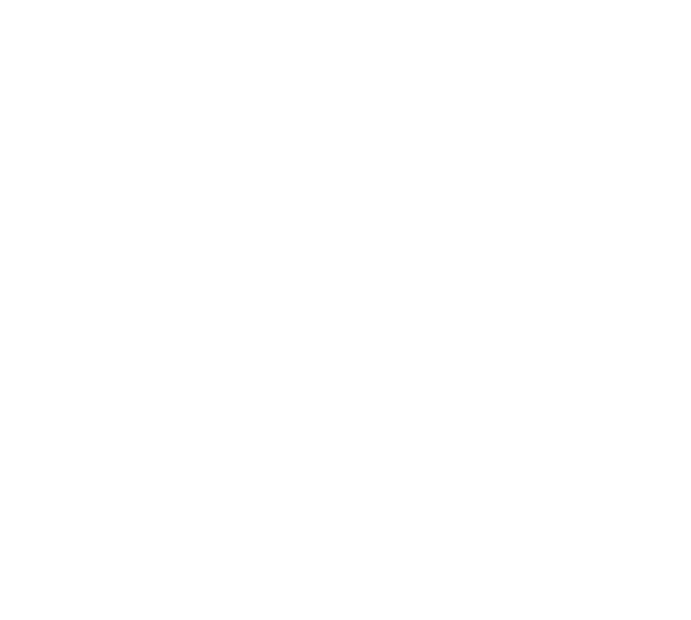
Como pesquisar entre os modelos
Para pesquisar entre os modelos, você pode usar o comando "Pesquisa". A pesquisa é possível por tags e/ou nome.
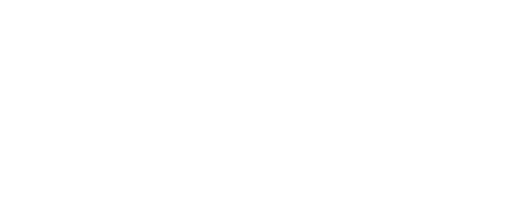
Etapa 3: Enviando mensagens do Pipeline do Kommo
As mensagens são enviadas dentro do Pipeline — quando o lead atinge um determinado status, a mensagem é enviada automaticamente.
1. Para configurar as condições de envio de uma mensagem, você precisa ir para Leads e clicar em "AUTOMATIZE" no canto direito.
2. Em seguida, clique em "Adicionar gatilho" na etapa desejada do seu Pipeline (por exemplo, Contato inicial, Discussão, etc.) e insira Fromni na linha Pesquisar e filtrar. Clique em Adicionar quando o widget for encontrado.
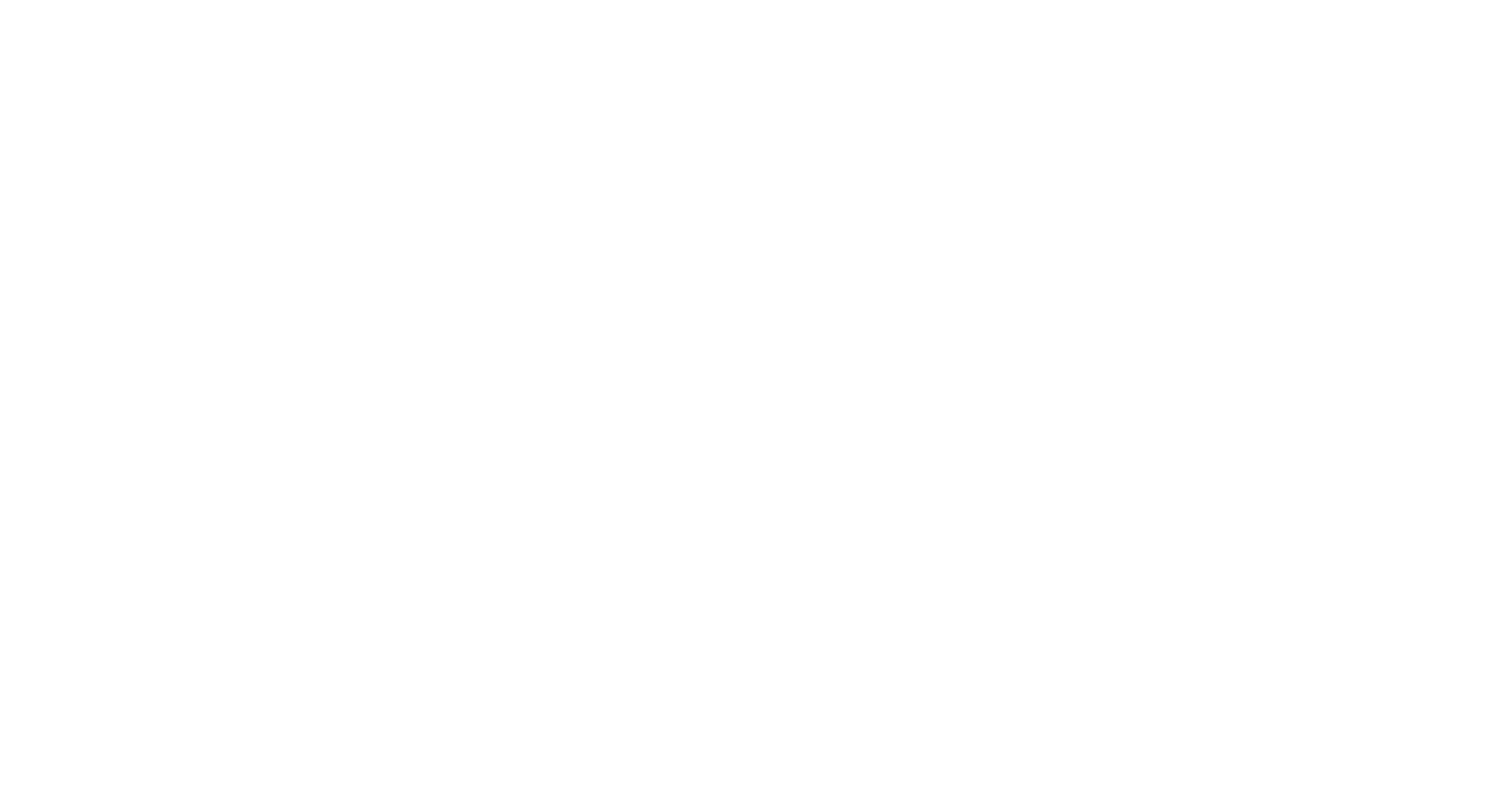
3. O sistema oferecerá a configuração dos parâmetros de envio selecionando o modelo desejado.
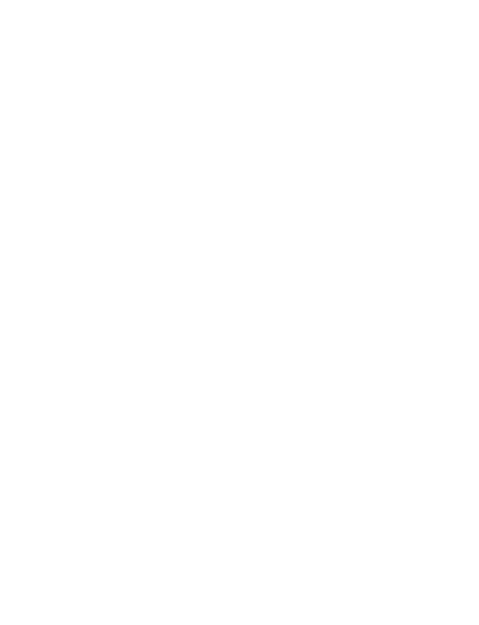
4. O próprio modelo pode ser alterado — o novo texto sobrescreverá o que foi salvo anteriormente.
Da primeira vez que um Widget tenta enviar uma mensagem para um número de telefone, ele sempre deve ser verificado pelo Fromni para garantir que seja válido. Esta é uma operação automática.
5. Após clicar em Concluído (não se esqueça de clicar no botão Salvar), uma mensagem com o texto desejado será enviada automaticamente para o telefone do contato, quando o Lead chegar a uma etapa apropriada do Pipeline.
6. Se o telefone não foi verificado e recebeu o status inválido, o envio não ocorre. O erro correspondente é salvo no cartão de contato ao visualizar o histórico.
7. Após o envio da mensagem, as informações sobre isso são exibidas na linha de Notas do Contato.
Etapa 4. Envio de mensagens usando o Kommo Salesbot
As mensagens são enviadas dentro do bot configurado, quando o script atinge uma etapa específica, a mensagem é enviada automaticamente.
1. Vá para as configurações do Salesbot e selecione "Widgets".
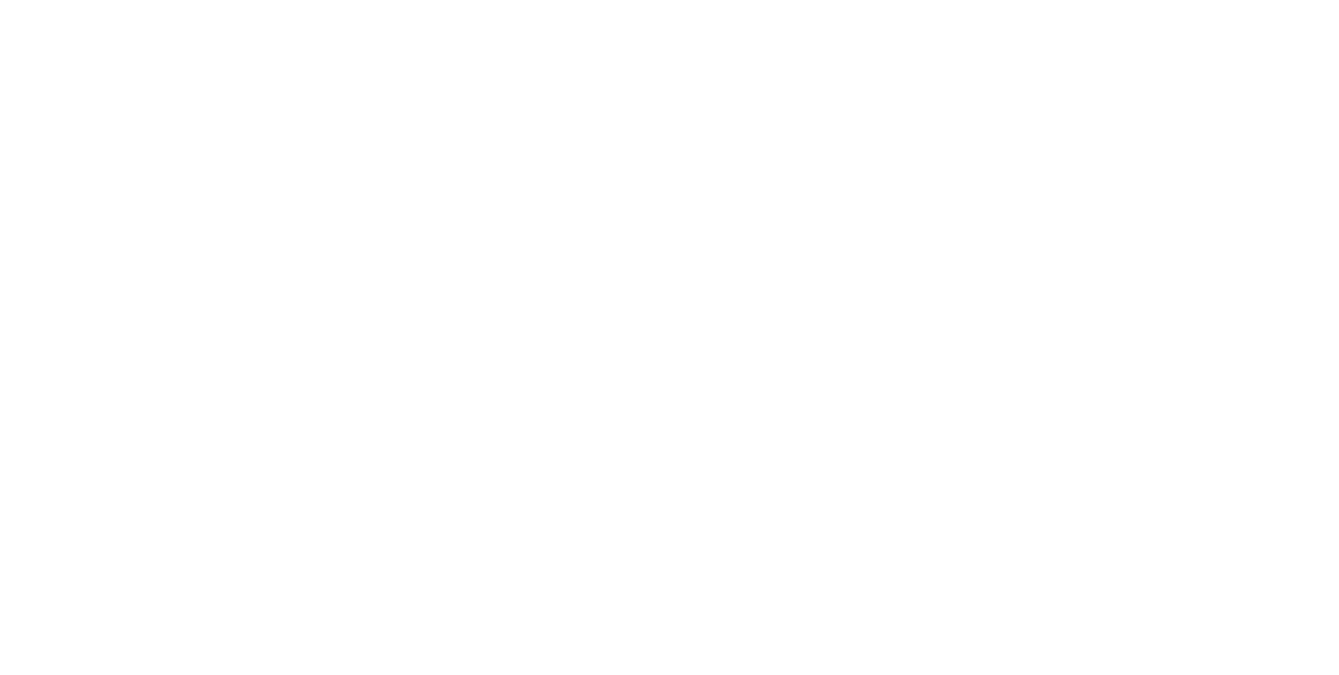
2. Na parte superior, você verá widgets conectados, entre eles selecione "SMS em todo o mundo pela Fromni".
3. O sistema solicitará que você defina o texto ou escolha um modelo pré-criado.
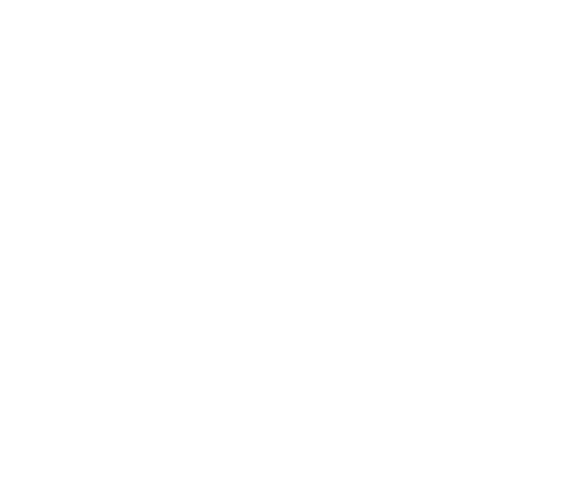
4. Se "Texto" for selecionado, você precisará inserir o texto desejado no campo de entrada. Na parte inferior da janela, você pode ver o número de caracteres, além de usar o botão "Inserir Campo" para adicionar variáveis ao texto, tornando-o mais personalizado.
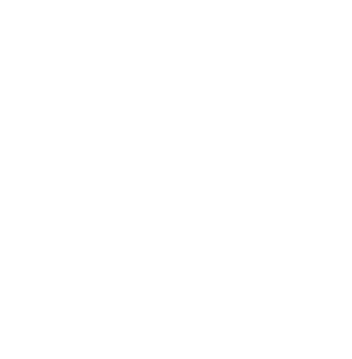
5. Se "Modelo" for selecionado, você precisará selecionar o modelo criado anteriormente.
6. Depois de configurar o widget, não se esqueça de salvar as configurações do bot. A mensagem com o texto especificado será enviada automaticamente para o telefone do contato de acordo com a cascata especificada, quando o script atingir a etapa "Widget".
Etapa 5: Enviando mensagens manuais
As mensagens são enviadas da categoria Contato, Empresa ou Lead.
1. Para enviar uma mensagem, você precisa ir para o cartão desejado. À direita está o painel do widget - Selecione Fromni.
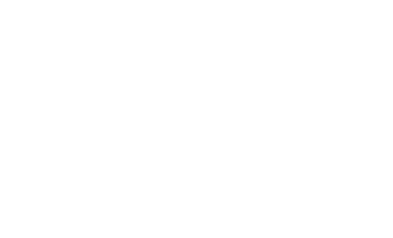
2. Após clicar no widget, uma janela aparecerá onde você precisa selecionar o nome do remetente, a entidade para enviar, inserir o texto da mensagem ou selecionar um modelo. Variáveis associadas a uma entidade podem ser inseridas no texto.
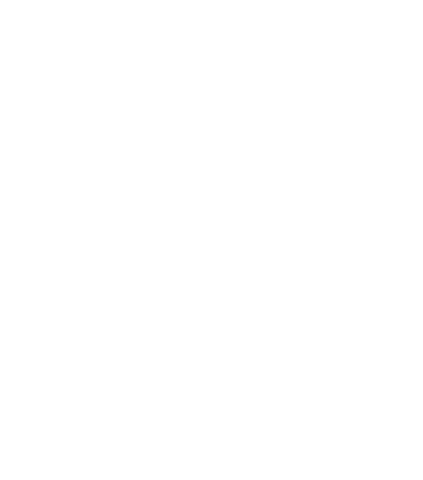
Se o widget for aberto de um cartão de Contato ou Empresa, a entidade a ser enviada será selecionada automaticamente.
3. Se um modelo que foi usado anteriormente for selecionado, seu texto será inserido automaticamente na janela de entrada de texto. Para qualquer texto, você pode ver/verificar como as variáveis serão convertidas (na verdade, qual mensagem será enviada para o destinatário) clicando em "Ver o texto final", o número real de caracteres nesta mensagem também será exibido aqui.
4. Após clicar em Enviar mensagem, uma confirmação aparecerá de que a mensagem foi enviada com sucesso e o envio será registrado na linha de Notas.
Etapa 6: Mensagens em massa
O widget implementa a possibilidade de Mensagens em massa.
1. Você pode clicar no logotipo do widget e selecionar "Envio em massa".
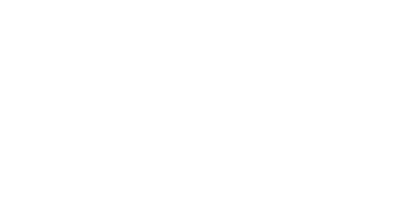
2. Após pressionar o botão "Ir para a seção", uma janela como esta será aberta: Para enviar mensagens em massa, você precisa ir para a página Contatos ou Empresas.
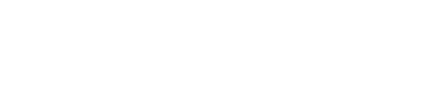
3. Você deve escolher uma página para enviar mensagens em massa. Depois de escolher e tocar, a página será aberta com uma janela à direita com uma escolha de quatro botões — Preencher a lista de distribuição, Limpar lista de distribuição, Ver lista de distribuição, Executar envio em massa.
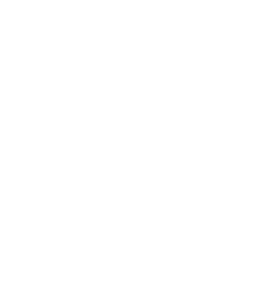
Se você já estiver na página Contatos ou Empresas, uma janela à direita será aberta imediatamente após pressionar o botão "Ir para a seção".
4. Filtre os destinatários para sua campanha usando a funcionalidade padrão do Kommo. Dessa forma, você obterá uma lista de contatos para os quais você precisa enviar mensagens em massa.
- Em cada uma das páginas com contatos, correspondentes aos seus filtros, você precisa selecionar (clicando) todos ou destinatários específicos primeiro e depois clicar no botão "Preencher a lista de distribuição". Ou seja, antes de ir para a segunda página, é importante adicionar destinatários à lista da primeira página.
- Cada vez que novos contatos são adicionados à lista, uma mensagem resultante aparece — quantos contatos já foram incluídos na lista e quantas páginas já foram processadas.
5. Você pode usar o botão "Limpar lista de distribuição", se precisar apagar todos os contatos.
6. Pressionar o botão "Ver lista de distribuição" mostrará a lista de todos os contatos adicionados.
7. Quando a lista estiver completa, clique no botão "Executar envio em massa". Uma janela como esta será aberta.
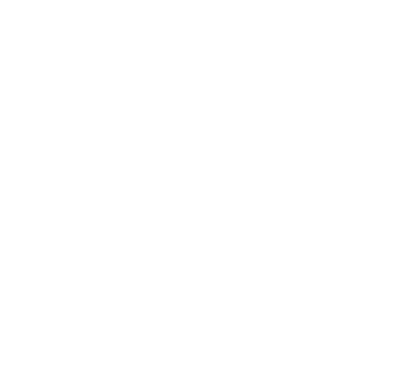
8. Você pode adicionar variáveis ao texto da mensagem. Isso permitirá, por exemplo, endereçar o destinatário pelo nome. Se um dos destinatários não tiver os dados necessários, um espaço virá no lugar do valor da variável.
9. Após clicar em "Prosseguir" para o envio, o sistema verificará os números de telefone, limpará entradas duplicadas e incorretas e exibirá o resultado.
10. Se tudo estiver certo, confirme as configurações da campanha para iniciá-la.
11. As estatísticas estão disponíveis na seção Estatísticas.
Etapa 7: Visualizando as Estatísticas
As estatísticas podem ser verificadas no widget.
1. Para fazer isso, clique no logotipo do widget no menu Kommo e selecione a seção "Estatísticas de envios".
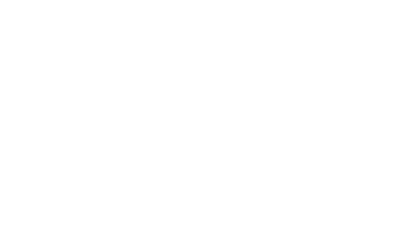
2. Uma seleção por faixa de data está disponível. As estatísticas de mensagens podem ser verificadas na interface e você também pode fazer o upload para o computador no formato .csv. As estatísticas cobrem as mensagens que foram enviadas nos últimos 3 dias. Para um período mais longo, entre em contato com seu representante Fromni.

Precisa de mais ajuda?
Escreva para nós para help@fromni.com
Did this answer your question?

Contact our sales team
Just give us some details





















